Установка и переустановка Windows XP
На эту тему написано множество статей, и мне писать как бы даже и не нужно, но есть одно но: Windows XP по-прежнему весьма популярная ОС и огромная масса статей по её установке/переустановки грешит недочетами, ошибками и весьма часто является просто «рекомендованным материалом» самой Майкрософт…
Здесь я расскажу «свою» методику, которая успешно работает на множестве ПК…
1). Всегда ставьте ОС на диск С:, если у вас новый жесткий диск – разбейте его на две части, с помощью сторонних утилит или же средствами самой Windows.
Установку/переустановку правильно делать ЧИСТУЮ, т.е. диск надо форматировать, уничтожая ВСЕ находящиеся на нем данные. Именно по этому ПРЕЖДЕ надо сохранить все свои данные на второй локальный диск, например D:, или на сменные носители.
2). Есть вопрос: с какого дистрибутива устанавливать Windows XP – ведь их так много?! Есть и ответ: устанавливайте ЧИСТУЮ Windows XP, т.е. не с каких-то там сборок типа Zver-CD, PiterPen, Loner-XP или тыщи им подобных. А именно с ОРИГИНАЛЬНОГО диска от Майкрософт или копии с него. Здесь я не касаюсь моральных проблем лицензионного или пиратского софта. Обновления SP-3 можно устанавливать вместе с Виндовс – если в ваш дистрибутив оно уже интегрировано или ставить позже…
3). Прежде чем начать установку, отключите ПК от Интернета, отключите от него ВСЮ периферию – принтеры, сканеры, прочие внешние устройства. Исключая, конечно монитор, мышь и клавиатуру…
Сам процесс установки Windows XP тривиален и не буду на нем останавливаться – если возникнут какие-либо вопросы, задавайте их в специальной теме на нашем Форуме.
4). Итак, установка закончена. Мы видим стандартный экран Windows XP. Не спешите активировать вашу Виндовс – если она лицензионная, и крякать – если пиратка.
Чтоб сэкономит время, заходим в Мой компьютер, там щелкаем правой кнопкой мыши по значку диска С:, выбираем Свойства и в первом же окне снимаем галочку с «Разрешить индексирование диска для быстрого поиска», соглашаемся, когда надо щелкаем по «Пропустить всё»… отключив эту бяку мы несколько повысим быстродействие ПК и получим чуть больше свободного места на диске.
Устанавливаем драйвера. Хорошо, если у вас есть «родные» драйвера идущие вместе с ПК или комплектующими – на материнскую плату, видеокарту… Но если нет, их всегда можно найти в Интернете или на сайте-изготовителя. Как определить модель и производителя того или иного «железа» описано здесь.
После установки драйверов делаем «Контрольную точку восстановления»: Пуск-Все программы-Стандартные-Служебные-Восстановление системы-Создать точку восстановления (вводим название этой точки).
Далее устанавливаем нужное нам программное обеспечение – ПО. Сперва самое необходимое, это, как правило: программы для работы с документами – Офисные, программы для просмотра графики, аудио-видео, кодеки к ним, программы для Интернета. Антивирус пока не ставим. Он будет тормозить работу и постоянно рваться в Интернет для активации и обновления баз...
Необходимо установить хотя бы пару утилит для настройки Windows XP. Я обычно ставлю: RegCleaner – удобно и просто контролировать автозагрузку, или например, более продвинутый Process Explorer – Procexp. Для «тонкой» настройки ставлю XP Tweaker – он русскоязычный, надежный и имеет превосходную Справку, здесь поймет любой. Например, Auslogics Disk Defrag – для дефрагментации и оптимизации файлов на диске. Для чистки реестра – простенький CCleaner или чуть сложнее Reg Organizer… в общем, программ разных много и я назвал лишь те, к которым сам привык. Особенно увлекаться чистильщиками и твикерами не стоит.
При установке программ ВЕЗДЕ, где только есть возможность ОТКЛЮЧАЕМ: автозагрузку (старт вместе с Windows), автообновления, загрузку новостей, отправку отчетов, установку спонсорских модулей, тулбаров и создание лишних ярлыков – только на рабочем столе и в меню Пуск.
Теперь СНОВА делаем точку восстановления.
Устанавливаем Антивирус, если он рвется в Интернет активироваться - откладываем. Создаем Интернет-соединение, и только теперь активируем лицензионную Виндовс и сам Антивирус. Если же у нас «правильная» пиратка, она не требует активации, если не совсем «правильная», то крякаем Windows XP еще до установки Антивируса…
Устанавливаем периферию – принтеры и все, что есть и что надо…
Перезагружаемся и СНОВА создаем точку восстановления, потому что сейчас пришло время НАСТРОЙКИ…
5). Первым делом открываем Панель управления. Там находим Система. Вкладка Обоудование-Диспетчер устройств – смотрим ВСЕ ли драйвера на ВСЕ устройства установлены. Вкладка Удаленные сеансы – снимаем обе галочки, не фига! Вкладка Восстановление системы – обычно я отключаю восстановление на всех дисках, кроме диска С:, для него же можно выбрать размер под восстановление – это зависит от объема данных и ваших пожеланий… Вкладка Дополнительно. Здесь выбираем Загрузка и восстановление-Параметры, нижняя часть Отказ системы – снимаем галочку с Выполнить автоматическую перезагрузку, и выбираем Запись отладочной информации – (отсутствует).
Теперь в Панели управления открываем Свойства папки и там можем настроить открытие файлов по одному щелчку, а во второй вкладке – Вид, обязательно ставим галочку на Не кэшировать эскизы, и снимаем галочку с Скрывать расширения для зарегистрированных типов файлов.
Щелкаем в Панели управления - Свойства обозревателя и там указываем страницу, с какой будет открываться Интернет Эксплорер – с Пустой. В Дополнительно снимаем галочку с Включить интегрированную проверку подлинности Windows. Применить.
Снова в Панели управления щелкаем значок Мышь и там Параметры указателя-Задействовать скорость движения указателя – бегунок на максимум Выше.
Теперь в Панели управления главное – Администрирование. Там нас интересует лишь Службы. Не пугайтесь! В интернете легко найти и скачать подробное описание всех служб Windows XP и смело меняйте значения, это может весьма ощутимо ускорить и стабилизировать работу вашего ПК.
Далее, с помощью RegCleaner или CCleaner очищаем Автозагрузку – все лишнее УДАЛЯЕМ, у меня всегда остаются не более 4-5 пунктов…
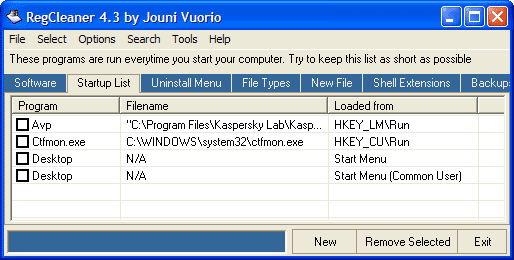
С помощью XP Tweaker настраиваем прочие параметры Виндовс – здесь прежде читаем ПО КАЖДОМУ пункту Справку… все просто и эффективно!
Напоследок чистим реестр CCleaner или Reg Organizer-ом… время от времени такую операцию очистки необходимо проводить, как и дефрагментацию жесткого диска программой, например, Auslogics Disk Defrag…
Все, можно спокойно и комфортно работать…
Не забывайте перед каждым серьезным изменением в Виндовс или установке какой-либо «сомнительной» программы делать контрольную точку восстановления.
Автор статьи будет весьма благодарен за конструктивную критику и дополнения!
Михаил Дмитриенко, Алма-Ата, 2009
Installing and reinstalling Windows XP
Many articles have been written on this topic, and I don't even need to write, but there is one thing: Windows XP is still a very popular OS and a huge mass of articles on installing / reinstalling it has shortcomings, errors and is very often just “recommended material "by Microsoft itself ...
Here I will tell you "my" technique that works successfully on many PCs ...
1). Always install the OS on the C: drive, if you have a new hard drive, split it into two parts using third-party utilities or by means of Windows itself.
Install / reinstall properly CLEAN, i.e. the disk must be formatted, destroying ALL data on it. That is why you must first save all your data to a second local drive, for example D :, or to removable media.
2). There is a question: from which distribution kit to install Windows XP - there are so many of them ?! There is also an answer: install CLEAN Windows XP, i.e. not from some kind of assemblies like Zver-CD, PiterPen, Loner-XP or a thousand of the like. Namely, from the ORIGINAL disc from Microsoft or a copy from it. Here I am not touching upon the moral problems of licensed or pirated software. SP-3 updates can be installed together with Windows - if it is already integrated into your distribution kit, or install later ...
3). Before starting the installation, disconnect your PC from the Internet, disconnect ALL peripherals from it - printers, scanners, and other external devices. Excluding, of course, the monitor, mouse and keyboard ...
The process of installing Windows XP itself is trivial and I will not dwell on it - if you have any questions, ask them in a special topic on our Forum.
4). So the installation is complete. We see a standard Windows XP screen. Do not rush to activate your Windows - if it is licensed, and quack - if a pirate.
To save time, go to My Computer, right-click on the C: drive icon, select Properties, and in the first window, uncheck the "Allow disk indexing for quick search" box, agree when you need to click on "Skip all" ... By disabling this byaka, we will slightly increase the speed of the PC and get a little more free disk space.
Installing the drivers. It's good if you have "native" drivers that come with your PC or components - for the motherboard, video card ... But if not, you can always find them on the Internet or on the manufacturer's website. How to determine the model and manufacturer of this or that hardware is described here.
After installing the drivers, we make a "Restore Checkpoint": Start-All Programs-Standard-Utilities-System Restore-Create a restore point (enter the name of this point).
Next, we install the software we need - software. First, the most necessary thing is, as a rule: programs for working with documents - Office, programs for viewing graphics, audio-video, codecs for them, programs for the Internet. We are not installing an antivirus yet. It will slow down and constantly break into the Internet to activate and update databases ...
You need to install at least a couple of utilities to configure Windows XP. I usually put: RegCleaner - convenient and simple to control startup, or for example, a more advanced Process Explorer - Procexp. For "fine-tuning" settings I put XP Tweaker - it is Russian-speaking, reliable and has excellent Help, anyone will understand here. For example, Auslogics Disk Defrag - for defragmenting and optimizing files on the disk. To clean the registry - a simple CCleaner or a little more complicated Reg Organizer ... in general, there are many different programs and I have named only those that I myself am used to. Especially you should not get carried away with cleaners and tweakers.
When installing programs ANYWHERE, wherever there is an opportunity DISABLE: autoload (start with Windows), auto-updates, downloading news, sending reports, installing sponsor modules, toolbars and creating unnecessary shortcuts - only on the desktop and in the Start menu.
Now we make a restore point AGAIN.
Install the Anti-Virus, if it tries to activate on the Internet - postpone. We create an Internet connection, and only now we activate the licensed Windows and the Anti-Virus itself. If we have a "correct" pirate, it does not require activation, if not quite "correct", then we quit Windows XP even before installing Anti-Virus ...
We install peripherals - printers and everything that is and what is needed ...
Reboot and AGAIN create a restore point, because now it's time to SETUP ...
5). First of all, open the Control Panel. There we find the System. Hardware tab - Device Manager - see if ALL drivers are installed on ALL devices. The Remote Sessions tab - uncheck both checkboxes, don’t fig! System Restore tab - usually I disable recovery on all drives except the C: drive, you can also select the size for recovery for it - it depends on the amount of data and your wishes ... Additional tab. Here we select Boot and Restore-Options, the lower part System failure - uncheck the Perform automatic restart, and select Write debug information - (absent).
Now in the Control Panel, open the Folder Options and there we can configure the opening of files by one click, and in the second tab - View, be sure to check the Do not cache thumbnails box, and uncheck the Hide extensions for registered file types box.
We click in the Control Panel - Internet Options and there we indicate the page from which the Internet Explorer will open - with Blank. In Advanced, uncheck Enable Integrated Windows Authentication. Apply.
Again, in the Control Panel, click the Mouse icon and there Pointer Options-Enable Pointer Speed - Maximum Slider Above.
Now the main thing in the Control Panel is Administration. There we are only interested in the Services. Don't be alarmed! It is easy to find and download a detailed description of all Windows XP services on the Internet and feel free to change the values, this can significantly speed up and stabilize your PC.
Further, using RegCleaner, we clear the Startup - we DELETE all unnecessary, I always have no more than 4-5 points ...
With the help of XP Tweaker we set up other parameters of Windows - here first read ON EACH Help item ... everything is simple and effective!
Finally, clean the registry with CCleaner or Reg Organizer ... from time to time such a cleaning operation must be performed, as well as defragmenting the hard disk with a program, for example, Auslogics Disk Defrag ...
Everything, you can work calmly and comfortably ...
Do not forget to make a restore point before every major change in Windows or installing any "questionable" program.
The author of the article will be very grateful for constructive criticism and additions!
Mikhail Dmitrienko, Alma-Ata, 2009 |


September 22 2019 10:18:54
February 05 2023 16:52:54