Правильная настройка Windows 10 для майнинга
Реально рабочий вариант настройки фермы на базе Windows 10, для майнинга криптовалют!
Хотя тут не так много нюансов, о которых можно рассказать, я думаю, что эти параметры очень важны и должны применяться на всех фермах без исключения. Эта конфигурация ОС Windows 10 может применяться при майнинге любых альткойнов, будь то ETC (в прошлом), ZEC, Ethereum или любые другие монеты.
Установка и первоначальная конфигурация Windows
Установку Винды надо делать с нуля, лучшая ОС для этого дела - Windows 10 LTSC (релиз 1809), естественно 64-битная. Не используйте всякие сборки - здесь велики риски... Берите оригинал, неважно лицензионная или пиратка.
- Не подключайте кабель Ethernet во время установки винды или после этого.
- Подключайте только одну видеокарту в слот PCI Express 16x при помощи USB-райзера, на время конфигурации
- Я всегда использовал SSD-диски на 120 ГБ (вы можете использовать диски с большим объемом, если есть желание)
- Всегда использовал только один раздел на диске C:
Материнская плата и настройка BIOS
В зависимости от того, какую модель материнки мы используем в нашем конфиге, нам понадобится изменить те или иные настройки BIOS, но в целом они выглядят следующим образом (на примере ASUS Z270-P):
- Опция CPU Fan Control, поставленная в Auto, в противном случае, мать будет крутить кулер всё время на 100%
- PCIe Speed - здесь необходимо сменить скорость с Auto на Gen2
- Последняя и самая важная опция в настройке BIOS нашего рига - Restore on Power Loss, ее необходимо поставить в "Power On", для того чтобы при выключении питания, и его последующем восстановлении, риг включался автоматически
Рекомендуется также (но не обязательно) - поменять следующие настройки BIOS на:
- DMI Max Link Speed [Auto] → [Gen2]
- PCIEX16_1 Link Speed [Auto] → [Gen2]
- HD Audio Controller [Enabled] → [Disabled] - отключить встроенный аудио контроллер, он нам ни к чему
- M.2_1 Configuration [Auto] → [PCIE] - поменять порт M.2 для работы в режиме PCI-Express, опция необходима для того, чтобы включалось 8 видеокарт
- Serial Port 1 [Enabled] → [Disabled]
- Above 4G Encoding [Disabled] → [Enabled]
Также, не помешает обновить биос вашей материнской платы до последней версии, которую всегда легко скачать с сайта производителя.
Твики реестра Windows 10 для майнинга
После установки ОС (рекомендую Windows 10 Enterprise), следует запустить .bat файл, отключающий все ненужные и мешающие работе майнера сервисы. Файл можно скачать здесь, также можно внести все изменения вручную - а вот нет... нету этого батника... Как будет - выложу.
После этого, можно сделать бэкап реестра или создать контрольную точку восстановления
Все изменения (запуск .bat файла в том числе) следует производить в режиме администратора
После завершения редактирования ресстра, следует перезагрузить машину
Список всех применяемых изменений (При запуске .bat файла, скачанного по ссылке выше):
Заменяем Utilman на привычную командную строку
Выключаем сервис "Cortana", поиск Bing и поисковую строку
Вырубаем автоматические обновления Windows (Важно!)
Выключаем уход в спящий режим
Деактивируюем сервисы трекинга
Выключаем диагностический сервис WAP Push (dmwappushsvc)
Выключаем встроенный поиск винды
Деактивируем службу Superfetch
Отключаем "Защитника Windows" (вырубит софт для майнинга, при первом же удобном случае, посчитав его за вирус)
Выключаем службу OneDrive
Выключаем "быстрый доступ" в проводнике
Выводим иконку "Мой компьютер" на рабочий стол
Включаем показ расширений файлов
Выключаем блокировку экрана
Включаем стандартный вид панели управления
Скрываем отображение сжатых NTFS файлов
Полностью выключаем обновления Windows и драйверов
Удаляет ярлык "Закрепить в Главном меню" из контекстного меню
Устанавливаем обычное расстояние между иконками на рабочем столе
Удаляем бесполезную для нас функцию возврата к предыдущим версиям файлов
Выключаем так называемые "джамп листы" из панели задач (списки последних запущенных приложений)
Выключаем сбор данных для телеметрии
Выключаем бэкграунд экрана логина
Отключаем репорты об ошибках
Удаляем приложения по умолчанию
Блокируем сервисы телеметрии
Проверяем отключены ли обновления, дубль 2!
В меню "Пуск" (Run), набираем "services.msc", откроется редактор служб (на скриншоте ниже)
Находим "Windows Update"
Отключаем и заодно убираем из автозагрузки
Перезагружаем систему, и еще раз убеждаемся в том что обновления отключены
При желании, можно отключить дополнительные ненужные сервисы
Как выключить службу обновления на windows 10
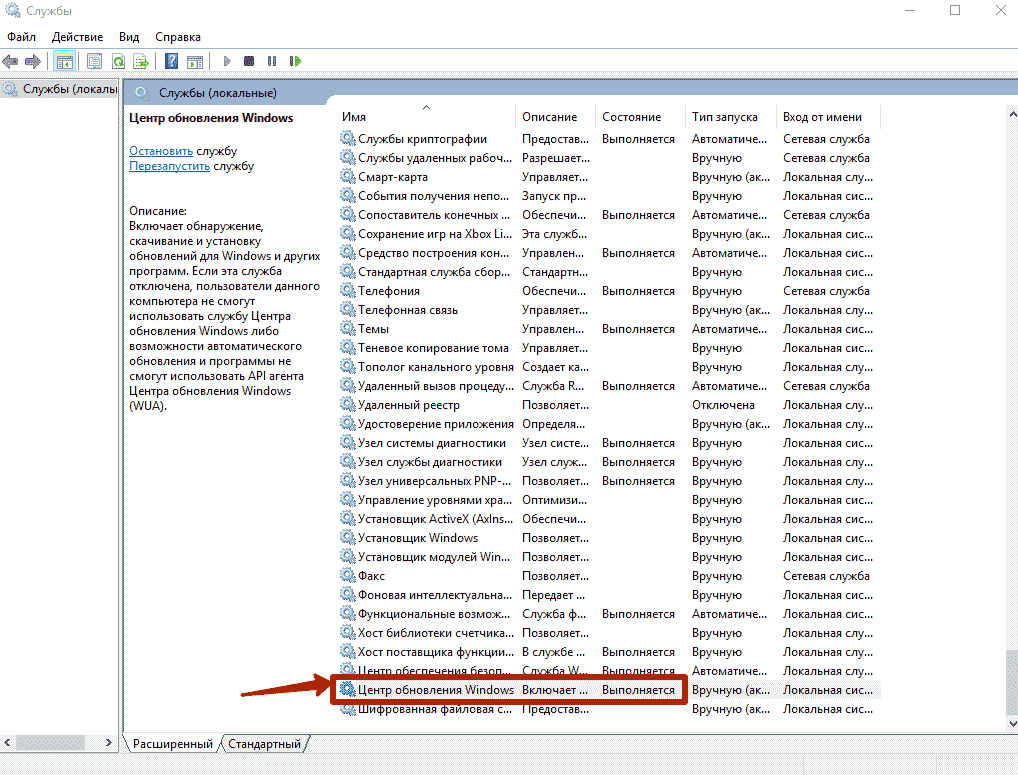
Увеличиваем размер виртуальной памяти
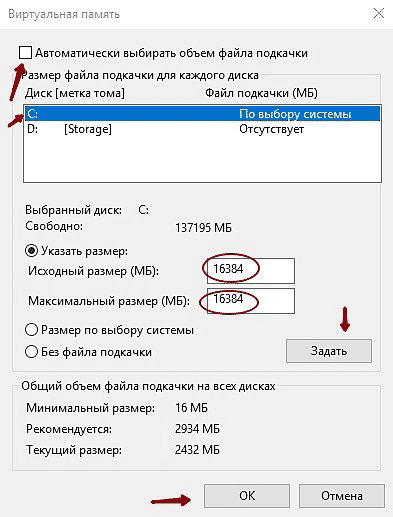
Размер виртуальной памяти всегда необходимо увеличивать до 16 Гб, сделать это можно кликнув правой кнопкой по ярлыку "Этот компьютер" -> Свойства -> Дополнительные параметры системы -> Быстродействие -> Параметры -> Изменить, и далее как показано на скриншоте выше.
*** |


January 18 2023 16:12:20