ECI B-FOCuS 0-4G2PW - интерфейс и настройка
Теперь самое время заглянуть в настройки терминала ECI B-FOCuS 0-4G2PW. Для этого соединяем устройство с компьютером с помощью сетевого кабеля, используя первый или второй LAN-разъем. Запускаем любой браузер и в адресной строке вводим 192.168.1.1 - этот IP адрес прописан "по умолчанию". Откроется окно авторизации, куда надо вписать: Username или логин - root, Password или пароль - admin. Жмем Login и попадаем туда куда нужно. Видим логотип производителя - ECI, название устройства GPON Home Gateway... Имеется пять разделов, в которых есть свои подразделы. Рассмотрим все разделы и вкладки по порядку.
+ Щелкайте по фото, чтобы увеличить!
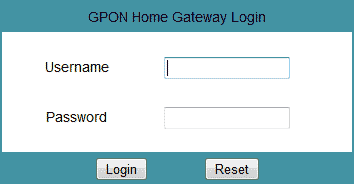
Первый раздел - Status. Он включает в себя пять подразделов, или страниц. Отображает уже имеющиеся настройки, состояние и прочие данные устройства.
Status > Device Information. Краткая информация об устройстве: кодовое имя, серийный номер, версия железа, версия прошивки и текущее время
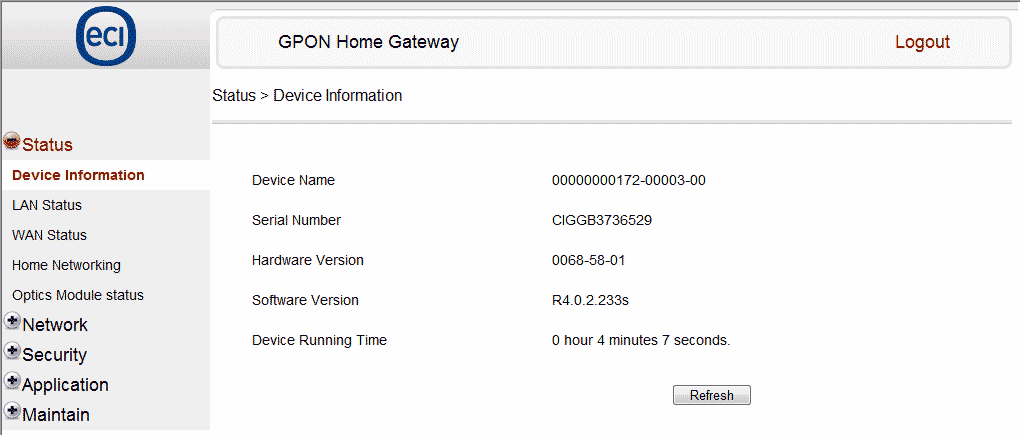
Status > LAN Status. Информация об настройке проводной и беспроводной сети.
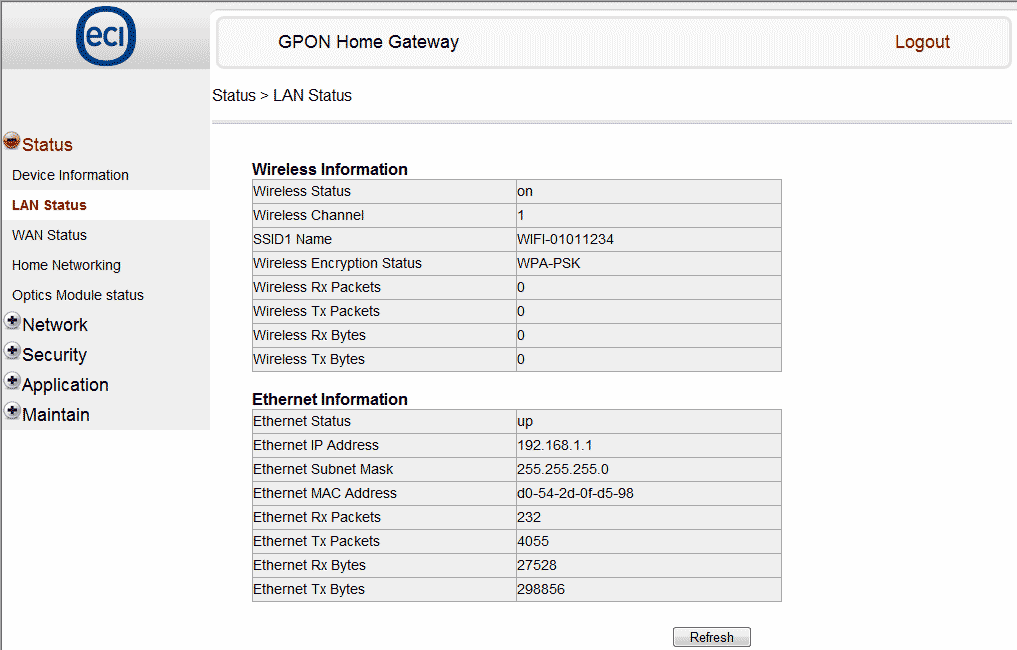
Status > WAN Status. Информация о подключении к сети провайдера (в данном случае ничего не подключено, при подключении будет другая картинка)
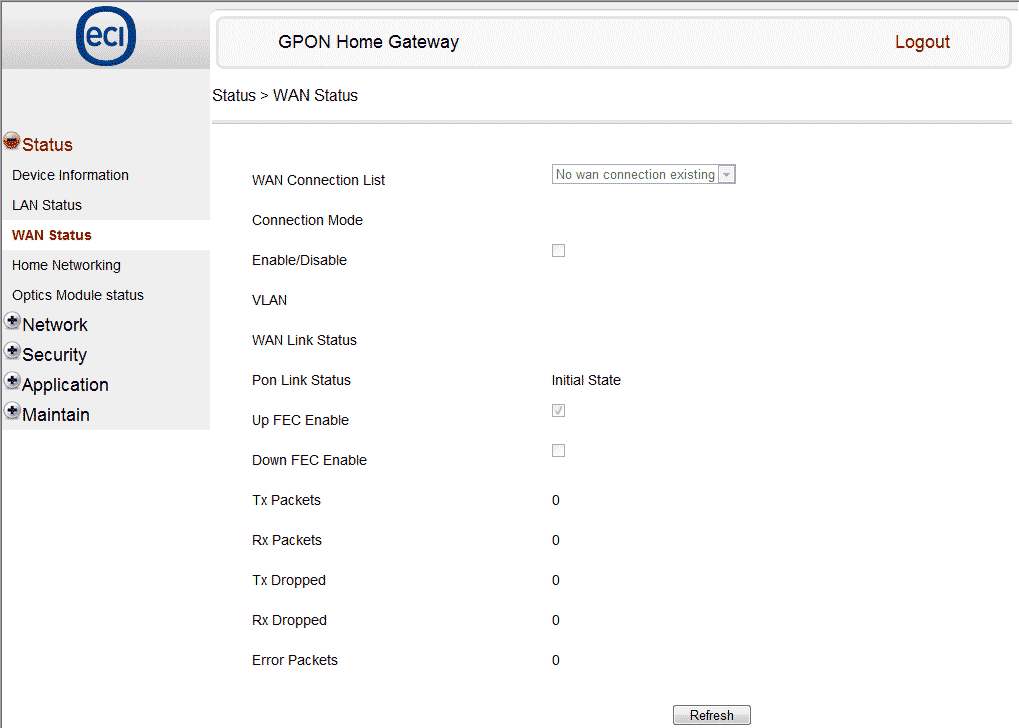
Status > Home Networking. Показывает состояние сети в данный конкретный момент (имя компьютера XXX-PC)
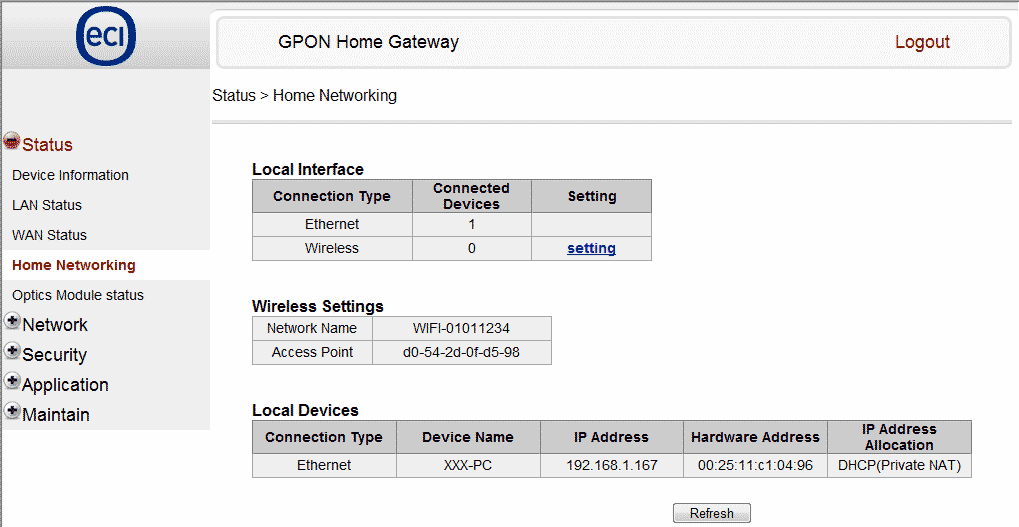
Status > Optics Module status. Информация об оптическом подключении, характеристики (есть даже вольтаж и температура) - при подключении будут другие значения
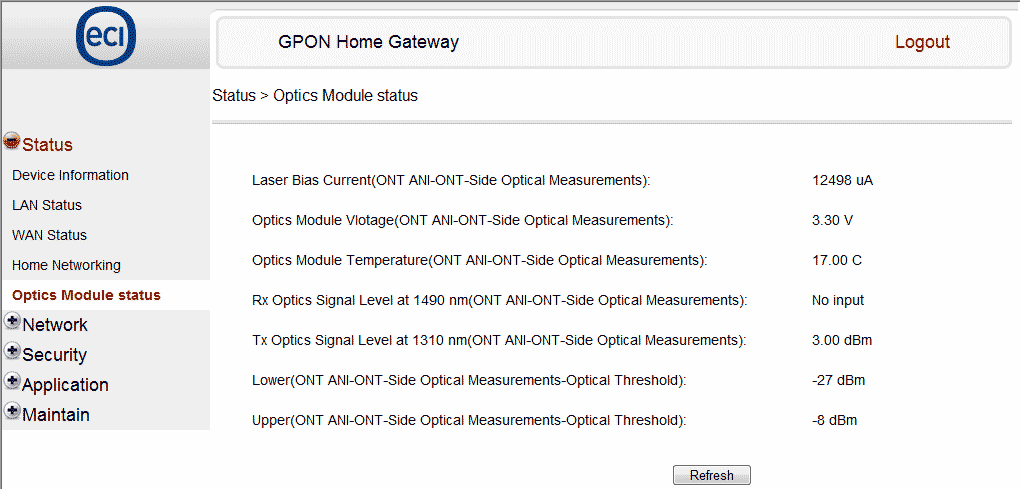
Второй раздел - Network и он включает шесть подразделов. Собственно сами настройки девайса, для изменения требуются некоторые познания.
Network > LAN. Настройки LAN: можно сменить стандартный IP-адрес (192.168.1), в диапазоне до 192.168.254.254; изменить подмаску сети, включение/выключение DHCP-сервера, изменить диапазон выдаваемых IP-адресов, максимальное время аренды этих адресов... Также можно осуществить привязку IP к MAC-адресу. Обычно здесь все остается "по-умолчанию".
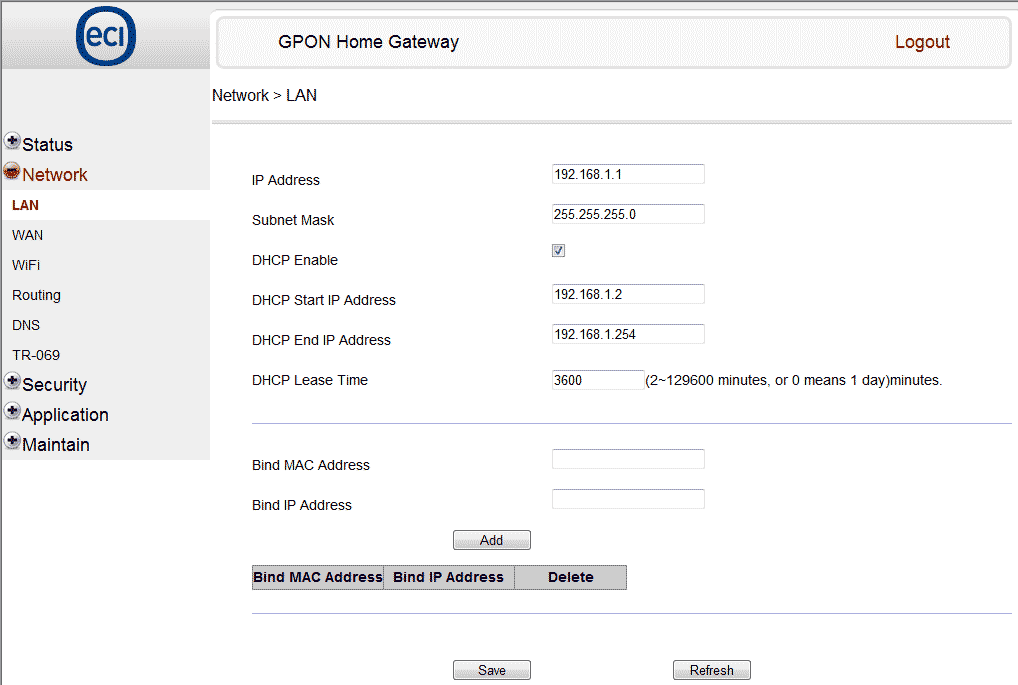
Network > WAN. Настройка с сетью интернет-провайдера. Можно создавать новый "профиль" или использовать прошлые. Для соединения можно использовать DHCP, когда все настройки выдаются провайдером; PPPoE - необходимо ввести только логин/пароль для доступа к интернету; StaticIP - если у вас статичный ИП-адрес, надо будет вводить все данные (IP, подмаску сети, Gateway, DNS) самому. На этой вкладке выбираем сервисы: VOIP, TR-069, INTERNET, OTHER.
При подключении к Интернету, обычно ставятся галочки напротив Enable/Disable, INTERNET. Keep Alive Time выставляется на 10 сек.
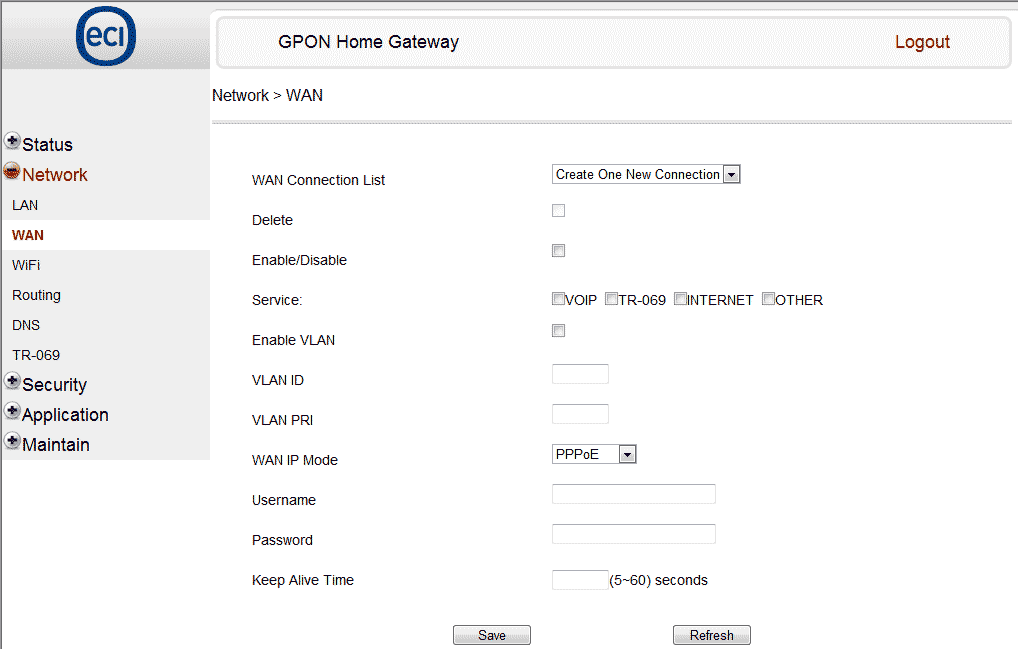
Network > WiFi. Включение/выключение и настройки вайфая - WiFi. SSID Name - имя вашей WiFi сети. WPA Key - вводим свой пароль WiFi сети (при подключении потребует). Можно использовать уже проставленными. WiFi Mac Filter ставим в значение Disable. После внесения изменений нажимаем кнопку SAVE и ПЕРЕЗАГРУЖАЕМ устройство.
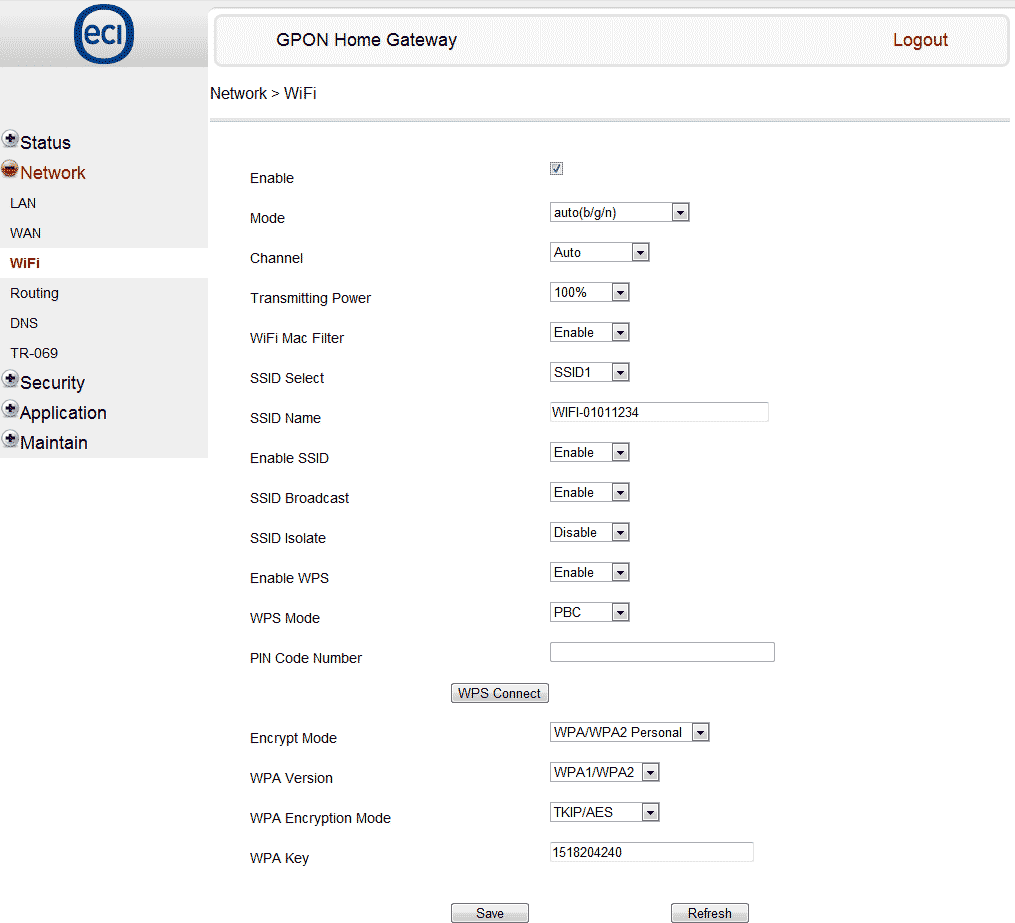
Network > Routing. Настройки роутера
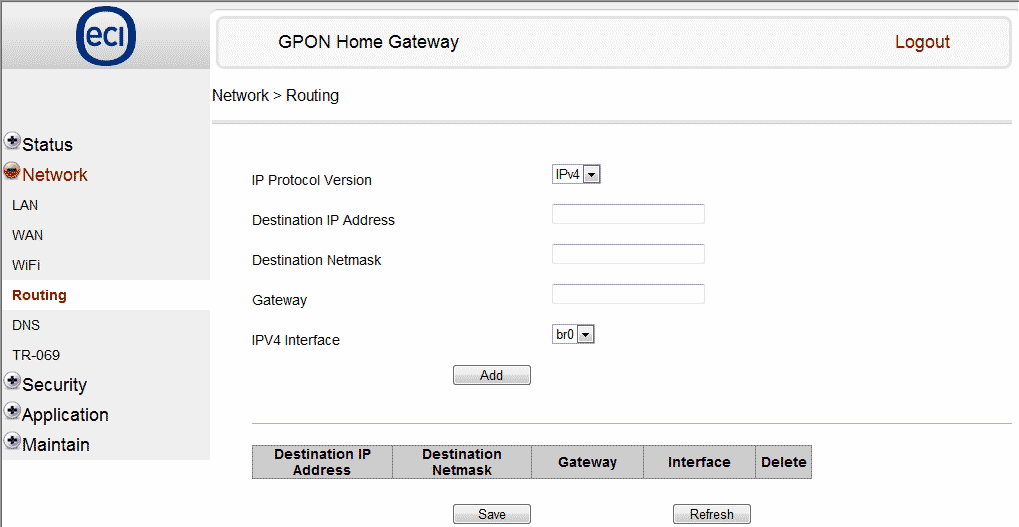
Network > DNS. Если компьютеру или сетевому накопителю присвоено доменное имя...
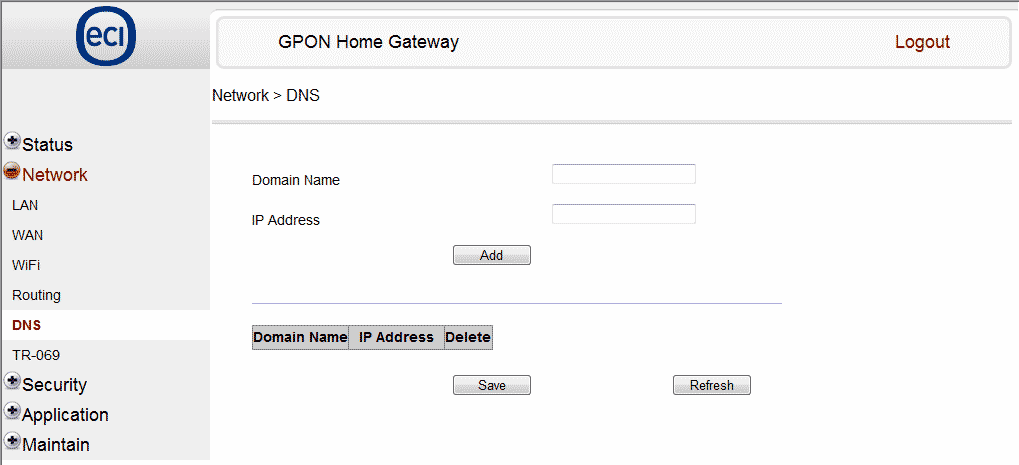
Network > TR-069. Настройка технической спецификации - если кому нужно или требует провайдер... В поля Password и Connect Request Password, провайдер вбивает свои пароли...

Третий раздел - Security. В нем четыре подраздела. Настройка безопасности, так же необходимы определенные познания.
Security > Firewall. Можно выставить уровень безопасности - Security level и включить/отключить защиту от сетевых атак.
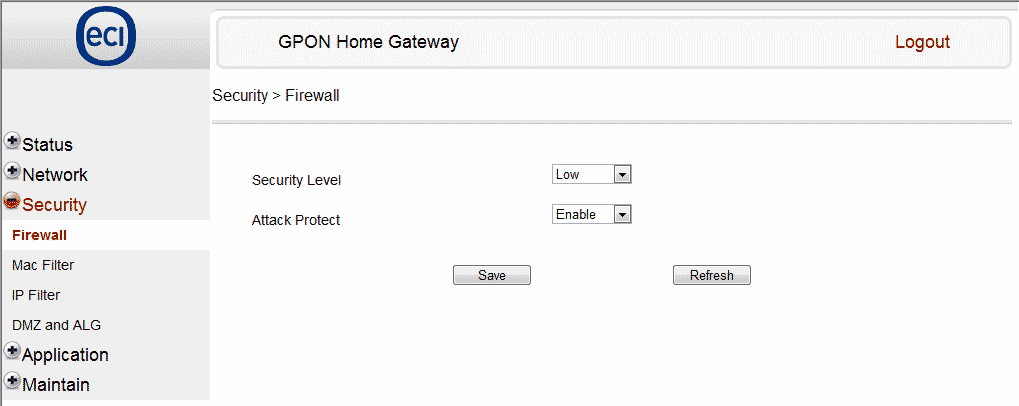
Security > Mac Filter. Настройка блокировки по MAC-адресам с включением в Black-лист
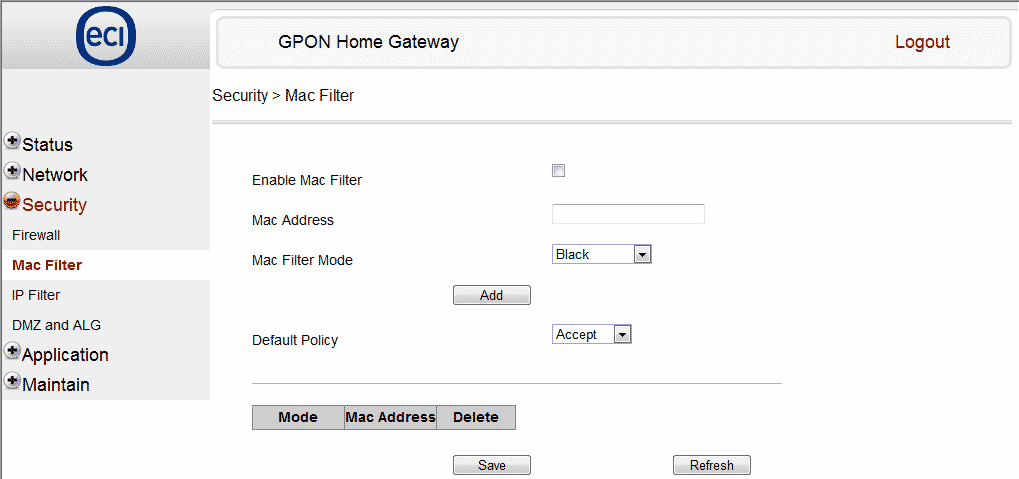
Security > IP Filter. То же самое, только по IP-адресам
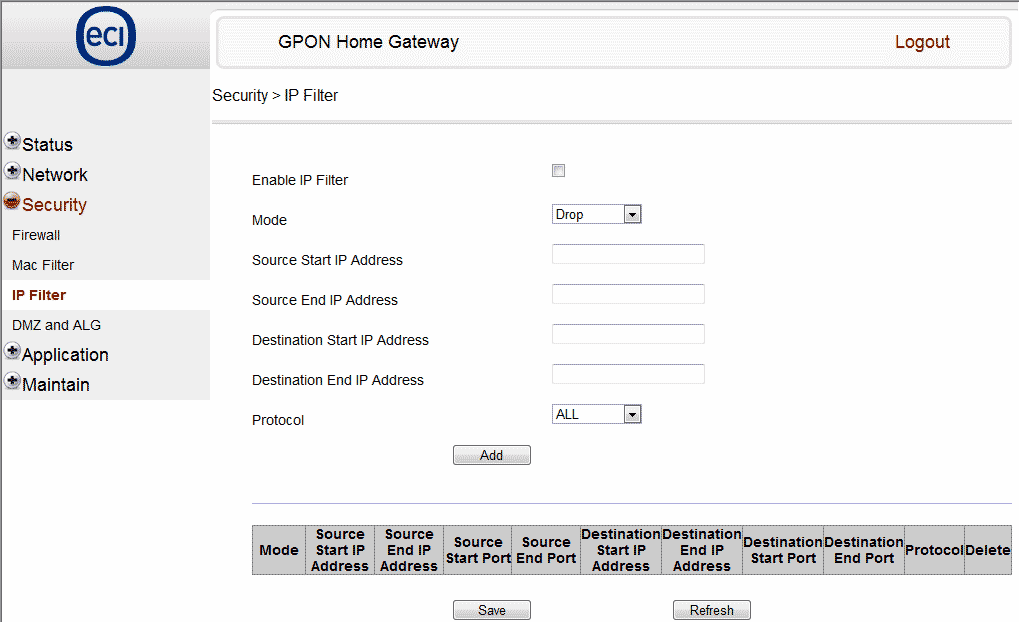
Security > DMZ and ALG. DMZ перенаправление входящего трафика на какой-либо внутренний IP-адрес. ALG включение/выключение прикладных протоколов - FTP, TFTP, SIP, H323, RTSP, L2TP, IPSEC (обычно галочки ставятся на всех и сохраняются). WAN Connection List выставляется тот же, что появится в соответствующем пункте раздела Network > WAN. DMZ IP Address такой 0.0.0.0
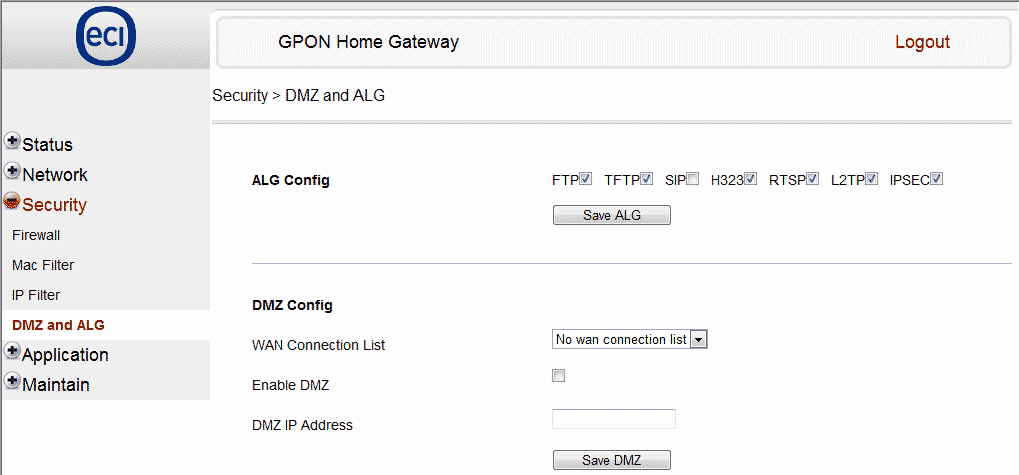
Четвертый раздел - Application, в нем три подраздела.
Application > Port Forwarding. Настройка портов (переброска) для различных веб-серверов, торрентов... указываем диапазоны внешних и внутренних портов, тип протокола (лучше указывать сразу все), указываем адреса веб-серверов... WAN Connection List выставляется как на предыдущей вкладке. Жмем Add.
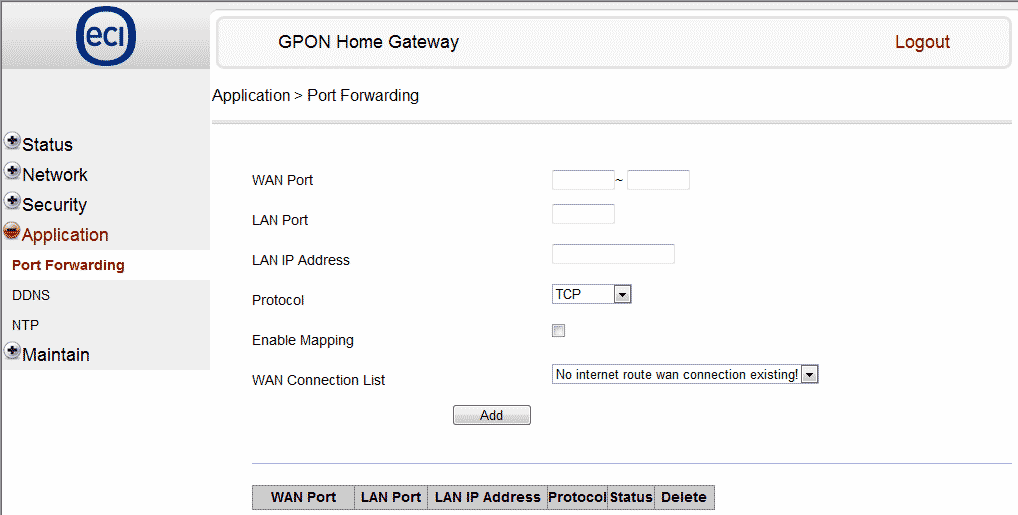
Application > DDNS. Настройка роутера на использование сервиса динамических DNS. Та же процедура с пунктом WAN Connection List.
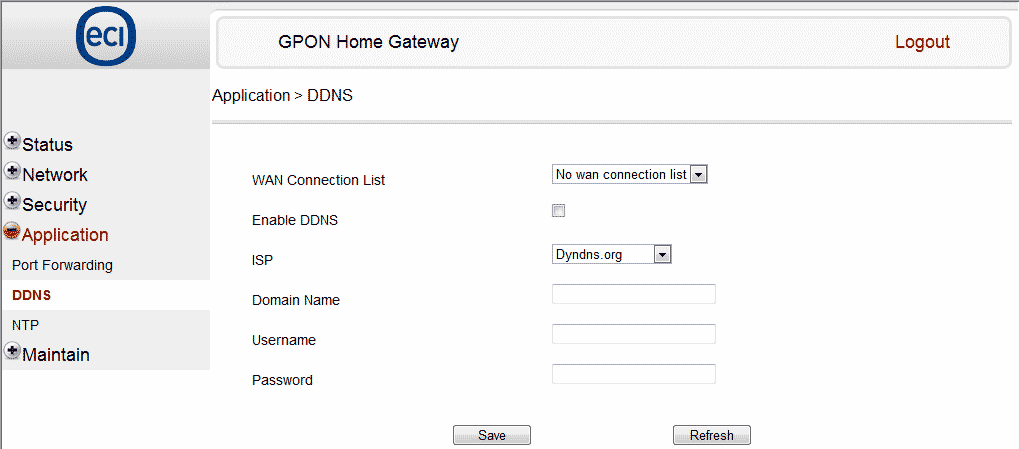
Application > NTP. Установки даты и времени устройства, выбор часового пояса и синхронизацию времени с выбранным сервером. Здесь неважно.
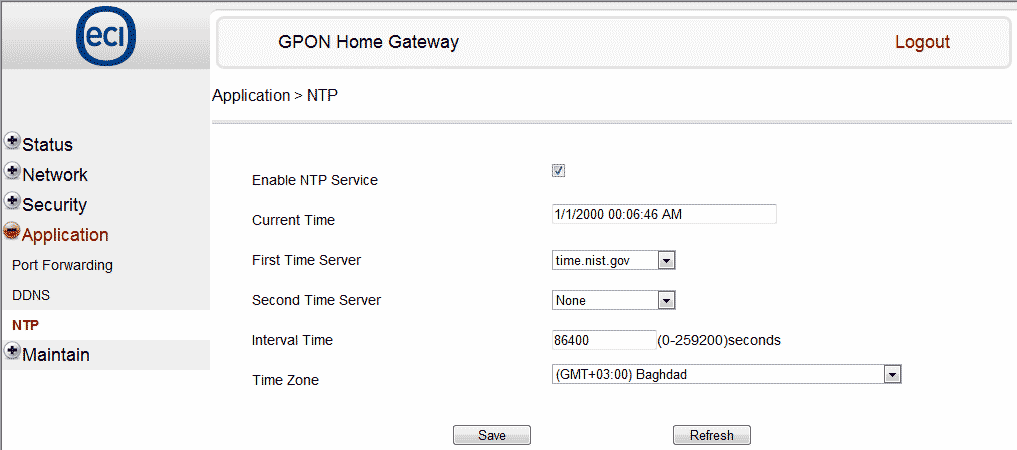
Пятый раздел - Maintain. В нем восемь разделов
Maintain > Password. Здесь вы можете сменить стандартные пароль/логин (root/admin), на свои собственные. Предотвратит несанкционированный доступ к настройкам устройства (хотя этот пункт, по заверениям пользователей, регулярно слетает в значение по-умолчанию).
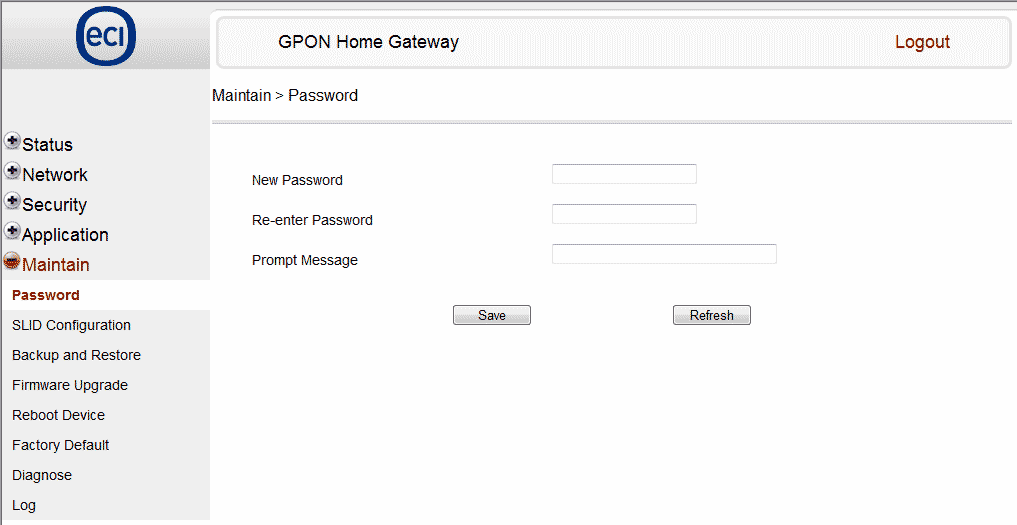
Maintain > SLID Configuration
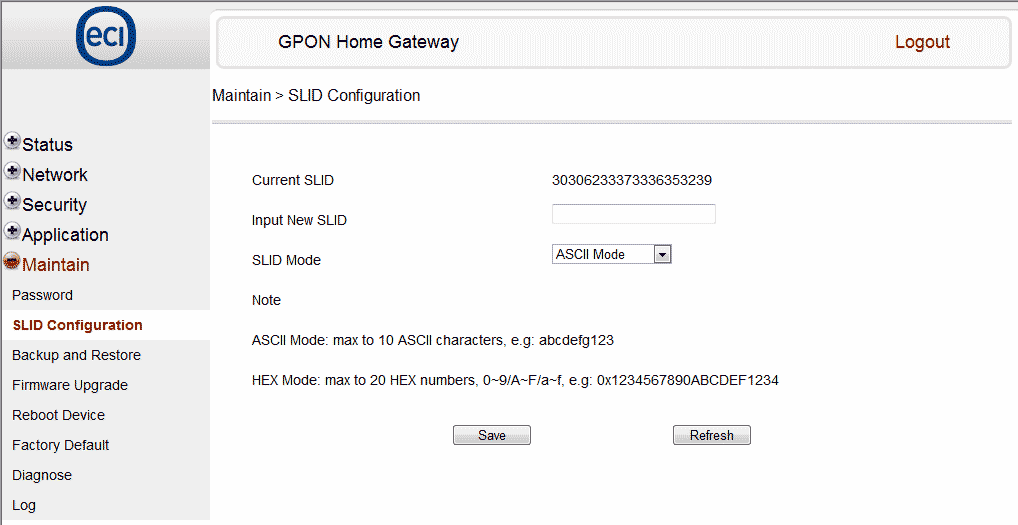
Maintain > Backup and Restore. Здесь можно сделать и сохранить "бэкап" настроек - резервную копию, либо же восстановить настройки из бэкапа. Желательно сразу же создать резервную копию настроек, как вам настроит его провайдер.
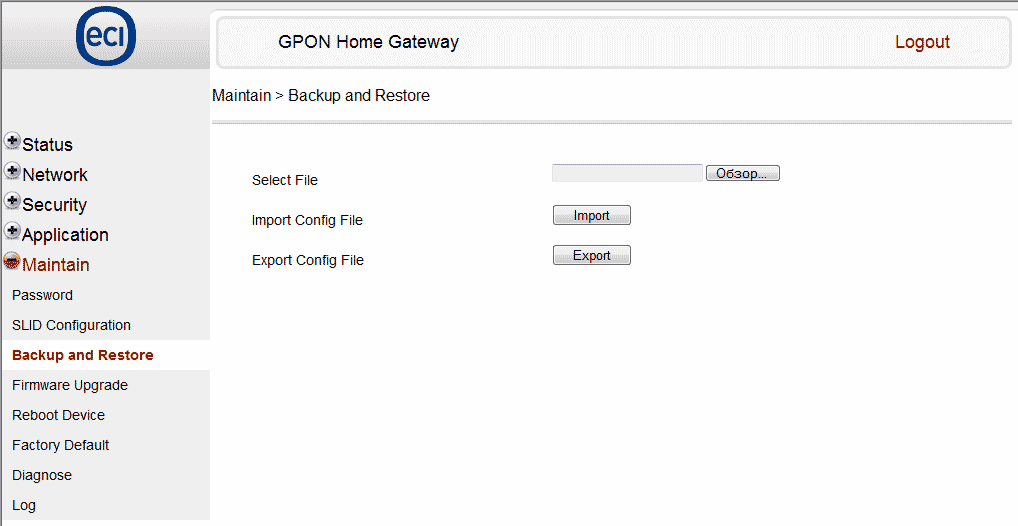
Maintain > Firmware Upgrade. Страница, где осуществляется прошивка устройства, весь вопрос - где взять эти прошивки? А между тем прошивки обновляются и почему их не выкладывают в СВОБОДНЫЙ ДОСТУП - остается только гадать...
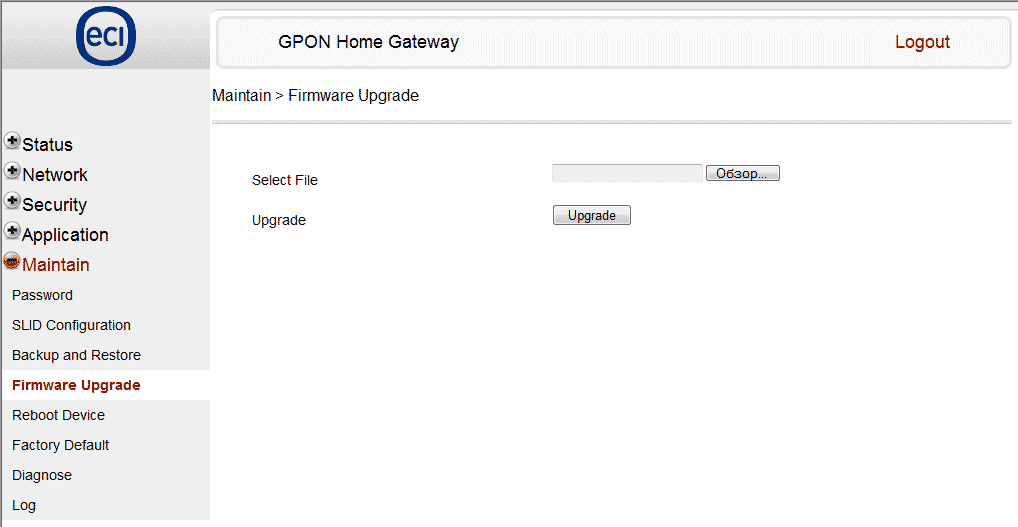
Maintain > Reboot Device. Перезагрузка устройства (чтоб изменения настроек вступили в силу). Требуется нажать кнопку Reboot
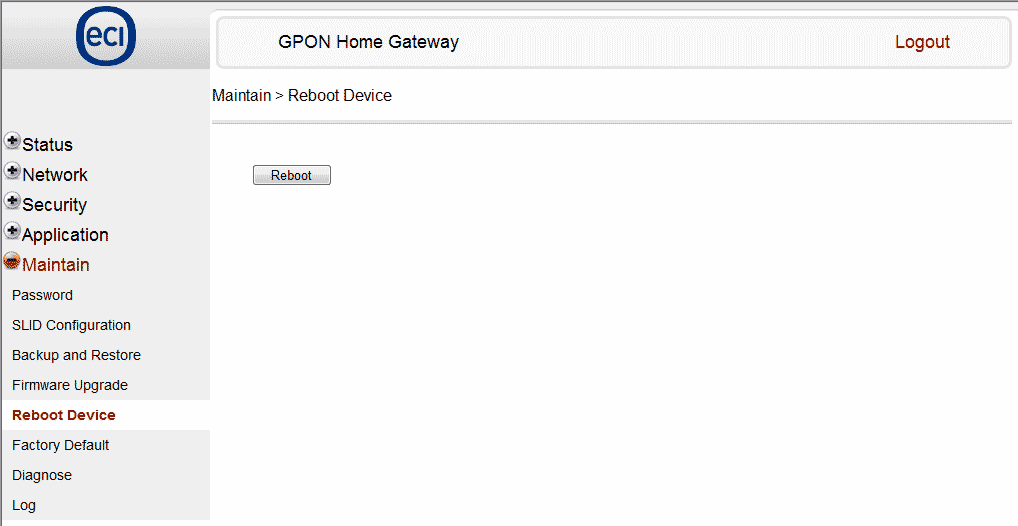
Maintain > Factory Default. Сброс всех настроек в "по умолчанию" - заводские настройки. Надо нажать кнопку Factory Default. То же самое, что нажать кнопку на корпусе.
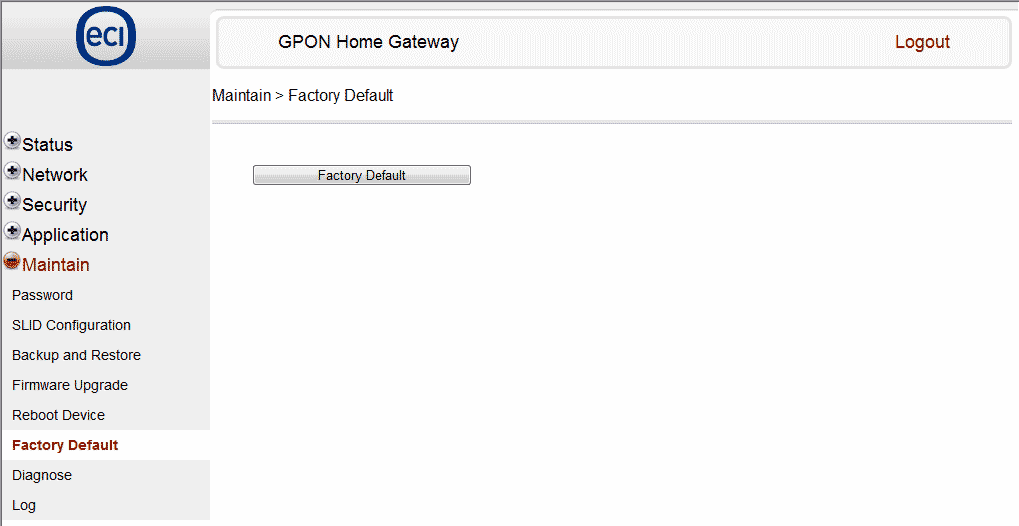
Maintain > Diagnose. Здесь можно провести тестирование и диагностику выбранных соединений и сервисов, пинги и трассировки, просмотреть и сохранить результаты

Maintain > Log. Здесь можно просмотреть и сохранить логи работы устройства.
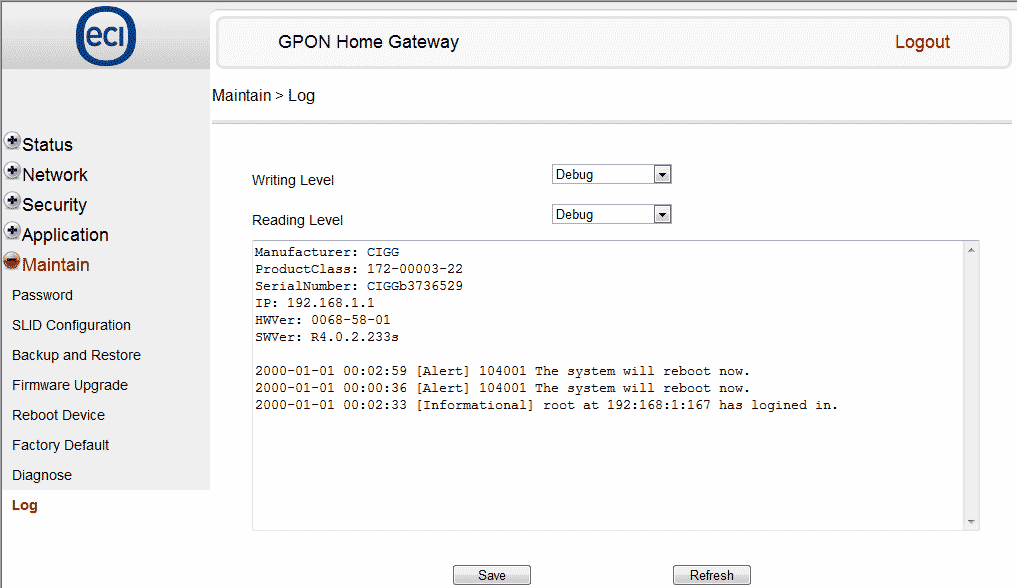
При внесении изменений, чтобы они вступили в силу необходимо нажать Save и перезагрузить устройство. При неправильных настройках можно использовать сброс настроек на заводские - в интерфейсе настроек либо кнопкой сбоку девайса.
Первое и не лучшее впечатление: очень долго определяется... включив устройство, иной раз можно пойти покурить...
В заключение, ECI B-FOCuS 0-4G2PW весьма похож на Alcatel-Lucent I-240W-Q, интерфейс и функционал, по крайней мере, одинаковы - Alcatel-Lucent I-240W-Q имеет порт USB, ECI B-FOCuS 0-4G2PW такового не имеет, однако, на корпусе есть закрытое заглушкой отверстие под этот разъем и на плате имеется разведенное, но не распаянное место под два разъема USB... впрочем, и на Alcatel-Lucent I-240W-Q информации столь же мало, как и на сегодняшнего подопытного...
P.S. Когда появится свежая инфа по этому девайсу - обязательно выложу.
Обсуждение ECI B-FOCuS 0-4G2PW на нашем Форуме - здесь!
Инструкция по использованию ECI ONT B-FOCuS O-4G2PW / O-4F2PW - абонентский Wi-Fi терминал Gpon home gateway...
ECI B-FOCuS O-4G2PWM более новый вариант этого терминала - обзор и разборка
Михаил Дмитриенко, Алма-Ата, 2012 г. |


October 01 2012 06:05:16
February 01 2013 01:04:12
March 14 2013 18:24:51
March 29 2013 20:24:44
April 08 2013 12:28:42
June 29 2014 09:30:48
June 29 2014 20:11:21
July 16 2014 21:42:04
July 17 2014 20:06:14
December 21 2014 13:01:21
January 04 2015 13:44:18
July 18 2015 19:52:01
September 08 2015 19:11:16
September 23 2015 02:26:10
September 23 2015 07:52:45
January 23 2016 01:39:46
January 23 2016 07:56:18
March 04 2016 11:25:45
March 04 2016 12:53:07
March 05 2016 19:51:49
March 05 2016 20:30:30
November 07 2016 18:04:18
January 21 2017 08:29:16
November 19 2017 10:18:37
December 03 2020 12:49:52
May 07 2021 20:17:15
May 09 2021 08:16:33
May 08 2024 00:10:50
May 08 2024 10:45:24
June 10 2024 11:07:51