BSOD - как активизировать создание аварийного дампа памяти после системного сбоя?
Прислано wasp May 01 2011 06:58:25
Windows: как активизировать создание аварийного дампа памяти после системного сбоя?
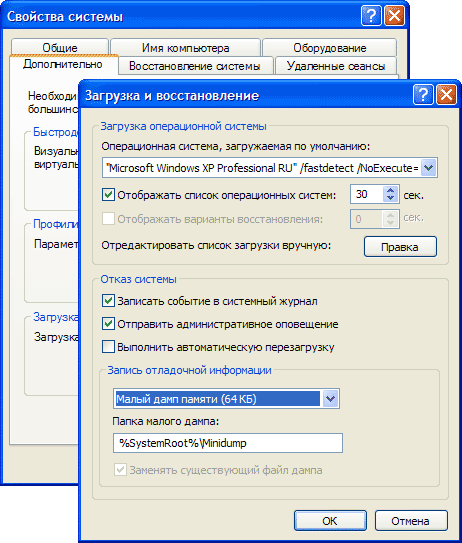 Операционные системы Microsoft Windows 2000/XP/Server 2003/Vista можно настроить для записи отладочной информации в трех различных форматах файлов (известных, как файлы дампа памяти) при непредвиденной остановке ПК в результате критической ошибки (также известной как BSOD, «синий экран», «синий экран смерти», крах системы).
Операционные системы Microsoft Windows 2000/XP/Server 2003/Vista можно настроить для записи отладочной информации в трех различных форматах файлов (известных, как файлы дампа памяти) при непредвиденной остановке ПК в результате критической ошибки (также известной как BSOD, «синий экран», «синий экран смерти», крах системы).
Windows может генерировать файл дампа памяти в любом из следующих форматов:
– полный дамп памяти;
– дамп памяти ядра;
– малый дамп памяти.
Как настроить тип сохраняемого системой аварийного дампа памяти
– войдите в систему с учетной записью Администратор или члена группы Администраторы;
– нажмите Пуск –> Настройка –> Панель управления –> Система;
– в диалоговом окне Свойства системы откройте вкладку Дополнительно;
– в разделе Загрузка и восстановление нажмите кнопку Параметры;
– в разделе Отказ системы диалогового окна Загрузка и восстановление установите флажки, соответствующие действиям, которые должна будет выполнять система Windows при возникновении неустранимой ошибки:
• Записать событие в системный журнал (сведения о событии будут записаны в системный журнал);
• Отправить административное оповещение (системному администратору будет направлено уведомление);
• Выполнить автоматическую перезагрузку (Windows автоматически выполнит перезагрузку);
– в разделе Запись отладочной информации выберите тип сведений, которые система Windows должна будет записывать в случае возникновения неустранимой ошибки, –> OK –> OK.
Примечания
1. Загрузочный том содержит операционную систему Windows и файлы поддержки. Загрузочный том может быть одновременно и системным (необязательно).
2. Системный том содержит файлы конфигурации оборудования, необходимые для загрузки Windows. Системный том может быть одновременно и загрузочным (необязательно). Системный том содержит такие файлы как, например, boot.ini, NTDETECT.COM и Bootfont.bin.
3. При выборе варианта Записать событие в системный журнал или Отправить административное оповещение необходимо иметь на загрузочном диске файл подкачки размером не менее 2МБ.
4. Если выбрать вариант Дамп памяти ядра или Полный дамп памяти и установить флажок Заменять существующий файл дампа, Windows всегда будет записывать данные в один и тот же файл. Чтобы дампы памяти сохранялись в разных файлах, снимите флажок Заменять существующий файл дампа и изменяйте имя файла после каждой неустранимой ошибки (переименовывайте этот файл после перезагрузки ПК).
5. Можно высвободить некоторое количество памяти, сняв флажки Записать событие в системный журнал и Отправить административное оповещение.
6. Если аварийный дамп Windows создать не удается, то, как правило, причина этого кроется в том, что страничный файл на загрузочном томе слишком мал, или если на томе, предназначенном для хранения файла дампа памяти, недостаточно свободного места. В этом случае программа SaveDump сделает в системном журнале запись о том, что дамп не сохранен.
Бывают случаи, когда дамп памяти невозможно сохранить из-за повреждения некорректным драйвером структур данных или программного кода (необходимого для сохранения дампа). В таких случаях программный код не выполняется (контрольные суммы свидетельствуют об изменениях в компонентах драйверов диска), и ядро системы не записывает дамп во избежание порчи данных на диске.
7. Как правило, для выявления причины неисправности вполне достаточно даже малого дампа памяти.
8. Если ваш ПК работает стабильно, вы можете настроить систему Windows таким образом, чтобы отладочная информация не записывалась в файл дампа памяти. Для этого в выпадающем списке раздела Запись отладочной информации вспомогательного окна Загрузка и восстановление диалогового окна Свойства системы выберите (отсутствует) –> OK –> OK.
Валерий Сидоров (ххх)
***
• Что такое дамп памяти?
• Windows: как проанализировать аварийный дамп памяти?
• Windows: как проверить, создает ли система аварийный дамп памяти?
• Windows: как проанализировать аварийный дамп памяти с помощью программы Dumpchk.exe?
Windows: how to enable crash dump after a system crash?
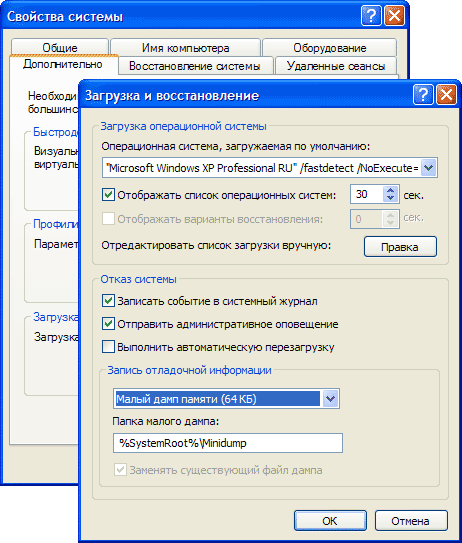 Microsoft Windows 2000 / XP / Server 2003 / Vista operating systems can be configured to write debug information in three different file formats (known as memory dump files) when the PC stops unexpectedly as a result of a critical error (also known as BSOD, blue screen, "Blue screen of death", system crash).
Microsoft Windows 2000 / XP / Server 2003 / Vista operating systems can be configured to write debug information in three different file formats (known as memory dump files) when the PC stops unexpectedly as a result of a critical error (also known as BSOD, blue screen, "Blue screen of death", system crash).
Windows can generate a memory dump file in any of the following formats:
- complete memory dump;
- kernel memory dump;
- small memory dump.
How to configure the type of crash dump saved by the system
- log in with the Administrator account or a member of the Administrators group;
- click Start -> Settings -> Control Panel -> System;
- in the System Properties dialog box, open the Advanced tab;
- in the Startup and Recovery section, click the Options button;
- in the System Failure section of the Startup and Repair dialog box, select the check boxes corresponding to the actions that Windows should take when a fatal error occurs:
• Write the event to the system log (information about the event will be written to the system log);
• Send an administrative alert (a notification will be sent to the system administrator);
• Perform automatic reboot (Windows will automatically reboot);
- in the Logging debug information section, select the type of information that Windows should record in the event of a fatal error -> OK -> OK.
Notes
1. The boot volume contains the Windows operating system and support files. The boot volume can be the system volume at the same time (optional).
2. The system volume contains the hardware configuration files required to boot Windows. The system volume can be both bootable (optional). The system volume contains files such as boot.ini, NTDETECT.COM, and Bootfont.bin.
3. If you select the option Write event to system log or Send administrative alert, you must have a paging file of at least 2MB on the boot disk.
4. If you select Kernel memory dump or Full memory dump and select the Overwrite existing dump file check box, Windows will always write data to the same file. To save memory dumps in different files, deselect the Overwrite existing dump file checkbox and change the file name after each fatal error (rename this file after restarting the PC).
5. You can free some memory by clearing the Write event to system log and Send administrative alert check boxes.
6. If a Windows crash dump fails, it is usually because the page file on the boot volume is too small, or because there is not enough free space on the volume used to store the memory dump file. In this case, the SaveDump program will make an entry in the system log that the dump was not saved.
There are times when a memory dump cannot be saved due to damage to data structures or program code (required to save the dump) by an incorrect driver. In such cases, the program code is not executed (checksums indicate changes in the components of disk drivers), and the system kernel does not write a dump to avoid data corruption on the disk.
7. As a rule, even a small memory dump is sufficient to identify the cause of a malfunction.
8. If your PC is stable, you can configure Windows so that debug information is not written to the memory dump file. To do this, select (absent) -> OK -> OK in the drop-down list of the Write debug information section of the Startup and Restore auxiliary window of the System Properties dialog box.
Valery Sidorov (xxx)
Windows: Wie kann ich einen Absturzspeicherauszug nach einem Systemabsturz aktivieren?
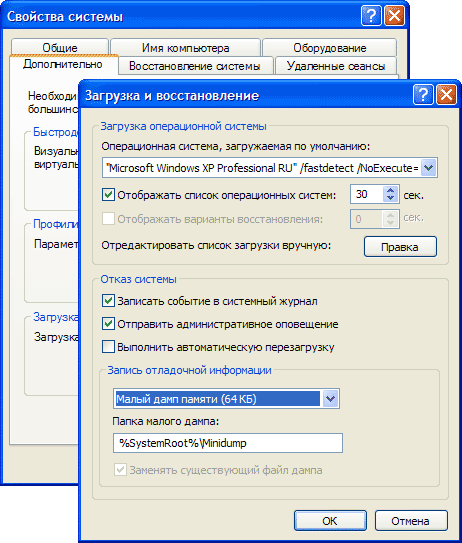 Microsoft Windows 2000 / XP / Server 2003 / Vista-Betriebssysteme können so konfiguriert werden, dass Debug-Informationen in drei verschiedenen Dateiformaten (als Speicherauszugsdateien bezeichnet) geschrieben werden, wenn der PC aufgrund eines kritischen Fehlers (auch als BSOD, Bluescreen, "Blue Screen of Death", Systemabsturz).
Microsoft Windows 2000 / XP / Server 2003 / Vista-Betriebssysteme können so konfiguriert werden, dass Debug-Informationen in drei verschiedenen Dateiformaten (als Speicherauszugsdateien bezeichnet) geschrieben werden, wenn der PC aufgrund eines kritischen Fehlers (auch als BSOD, Bluescreen, "Blue Screen of Death", Systemabsturz).
Windows kann eine Speicherauszugsdatei in einem der folgenden Formate generieren:
- vollständiger Speicherauszug;
- Kernel-Speicherauszug;
- kleiner Speicherauszug.
So konfigurieren Sie den vom System gespeicherten Crash-Dump-Typ
- sich mit dem Administratorkonto oder einem Mitglied der Administratorgruppe anmelden;
- Klicken Sie auf Start -> Einstellungen -> Systemsteuerung -> System.
- Öffnen Sie im Dialogfeld Systemeigenschaften die Registerkarte Erweitert.
- Klicken Sie im Abschnitt Start und Wiederherstellung auf die Schaltfläche Optionen.
- Aktivieren Sie im Abschnitt Systemfehler des Dialogfelds Start und Reparatur die Kontrollkästchen für die Aktionen, die Windows ausführen sollte, wenn ein schwerwiegender Fehler auftritt:
• Schreiben Sie das Ereignis in das Systemprotokoll (Informationen zum Ereignis werden in das Systemprotokoll geschrieben).
• Senden Sie eine administrative Warnung (eine Benachrichtigung wird an den Systemadministrator gesendet).
• Führen Sie einen automatischen Neustart durch (Windows wird automatisch neu gestartet).
Wählen Sie im Abschnitt Debug-Informationen zur Protokollierung den Informationstyp aus, den Windows im Falle eines schwerwiegenden Fehlers aufzeichnen soll -> OK -> OK.
Anmerkungen
1. Das Startvolume enthält das Windows-Betriebssystem und Support-Dateien. Das Startvolume kann gleichzeitig das Systemvolume sein (optional).
2. Das Systemvolume enthält die Hardwarekonfigurationsdateien, die zum Starten von Windows erforderlich sind. Das Systemvolume kann sowohl bootfähig sein (optional). Das Systemvolume enthält Dateien wie boot.ini, NTDETECT.COM und Bootfont.bin.
3. Wenn Sie die Option Ereignis in Systemprotokoll schreiben oder Verwaltungswarnung senden auswählen, muss sich auf der Startdiskette eine Auslagerungsdatei von mindestens 2 MB befinden.
4. Wenn Sie Kernel-Speicherauszug oder Vollspeicherauszug auswählen und das Kontrollkästchen Vorhandene Speicherauszugsdatei überschreiben aktivieren, schreibt Windows immer Daten in dieselbe Datei. Um Speicherabbilder in verschiedenen Dateien zu speichern, deaktivieren Sie das Kontrollkästchen Vorhandene Speicherauszugsdatei überschreiben und ändern Sie den Dateinamen nach jedem schwerwiegenden Fehler (benennen Sie diese Datei nach dem Neustart des PCs um).
5. Sie können Speicher freigeben, indem Sie die Kontrollkästchen Ereignis in Systemprotokoll schreiben und Verwaltungswarnung senden deaktivieren.
6. Wenn ein Windows-Absturzspeicherauszug fehlschlägt, liegt dies normalerweise daran, dass die Auslagerungsdatei auf dem Startvolume zu klein ist oder dass auf dem Volume, auf dem die Speicherauszugsdatei gespeichert ist, nicht genügend freier Speicherplatz vorhanden ist. In diesem Fall macht das SaveDump-Programm einen Eintrag im Systemprotokoll, dass der Dump nicht gespeichert wurde.
Es gibt Zeiten, in denen ein Speicherauszug nicht gespeichert werden kann, weil Datenstrukturen oder Programmcode (zum Speichern des Speicherauszugs erforderlich) durch einen falschen Treiber beschädigt wurden. In solchen Fällen wird der Programmcode nicht ausgeführt (Prüfsummen zeigen Änderungen in den Komponenten der Festplattentreiber an), und der Systemkern schreibt keinen Speicherauszug, um eine Beschädigung der Daten auf der Festplatte zu vermeiden.
7. In der Regel reicht bereits ein kleiner Speicherauszug aus, um die Ursache einer Fehlfunktion zu ermitteln.
8. Wenn Ihr PC stabil ist, können Sie Windows so konfigurieren, dass Debug-Informationen nicht in die Speicherauszugsdatei geschrieben werden. Wählen Sie dazu (nicht vorhanden) -> OK -> OK in der Dropdown-Liste des Abschnitts Debug-Informationen schreiben des Zusatzfensters Start und Wiederherstellung des Dialogfelds Systemeigenschaften aus.
Valery Sidorov (xxx)
Windows:系統崩潰後如何啟用崩潰轉儲?
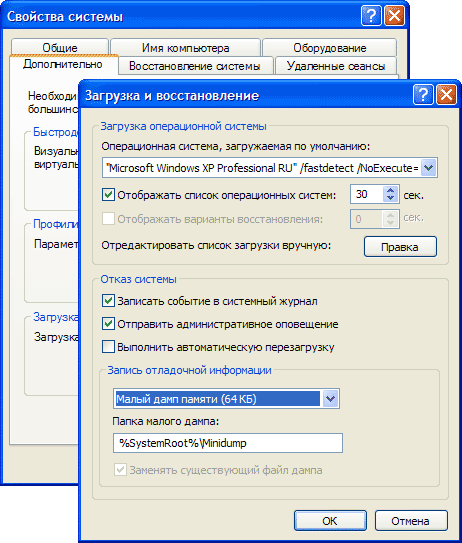 可以配置Microsoft Windows 2000 / XP / Server 2003 / Vista操作系統,以在PC由於嚴重錯誤(也稱為BSOD,藍屏, “藍屏死機”,系統崩潰)。
可以配置Microsoft Windows 2000 / XP / Server 2003 / Vista操作系統,以在PC由於嚴重錯誤(也稱為BSOD,藍屏, “藍屏死機”,系統崩潰)。
Windows可以採用以下任何格式生成內存轉儲文件:
-完整的內存轉儲;
-內核內存轉儲;
-小內存轉儲。
如何配置系統保存的故障轉儲的類型
-使用管理員帳戶或管理員組的成員登錄;
-單擊開始->設置->控制面板->系統;
-在“系統屬性”對話框中,打開“高級”選項卡;
-在“啟動和恢復”部分中,單擊“選項”按鈕;
-在“啟動和修復”對話框的“系統故障”部分中,選中與發生致命錯誤時Windows應採取的操作對應的複選框:
•將事件寫入系統日誌(有關事件的信息將寫入系統日誌);
•發送管理警報(通知將發送給系統管理員);
•執行自動重啟(Windows將自動重啟);
-在“記錄調試信息”部分中,選擇發生致命錯誤時Windows應該記錄的信息類型->確定->確定。
筆記
1.引導卷包含Windows操作系統和支持文件。引導卷可以同時是系統卷(可選)。
2.系統卷包含啟動Windows所需的硬件配置文件。系統卷均可引導(可選)。系統卷包含諸如boot.ini,NTDETECT.COM和Bootfont.bin之類的文件。
3.如果選擇“將事件寫入系統日誌”或“發送管理警報”選項,則啟動磁盤上必須具有至少2MB的頁面文件。
4.如果選擇“內核內存轉儲”或“全內存轉儲”,然後選中“覆蓋現有的轉儲文件”複選框,則Windows將始終將數據寫入同一文件。要將內存轉儲保存在其他文件中,請取消選中“覆蓋現有的轉儲文件”複選框,並在每個致命錯誤後更改文件名(重新啟動PC後重命名此文件)。
5.通過清除將事件寫入系統日誌和發送管理警報復選框,可以釋放一些內存。
6.如果Windows故障轉儲失敗,通常是因為啟動卷上的頁面文件太小,或者是因為該卷上沒有足夠的可用空間來存儲內存轉儲文件。在這種情況下,SaveDump程序將在系統日誌中輸入未保存轉儲的條目。
有時由於不正確的驅動程序損壞數據結構或程序代碼(保存轉儲所必需)而無法保存內存轉儲。在這種情況下,將不執行程序代碼(校驗和表示磁盤驅動器組件的更改),並且系統內核不會寫入轉儲以避免磁盤上的數據損壞。
7.通常,即使是很小的內存轉儲也足以確定故障原因。
8.如果您的PC穩定,則可以配置Windows,以便調試信息不會寫入內存轉儲文件。為此,請在“系統屬性”對話框的“啟動和還原”輔助窗口的“寫入調試信息”部分的下拉列表中選擇(“不存在”)->“確定”->“確定”。
瓦列裡·西多羅夫(xxx)
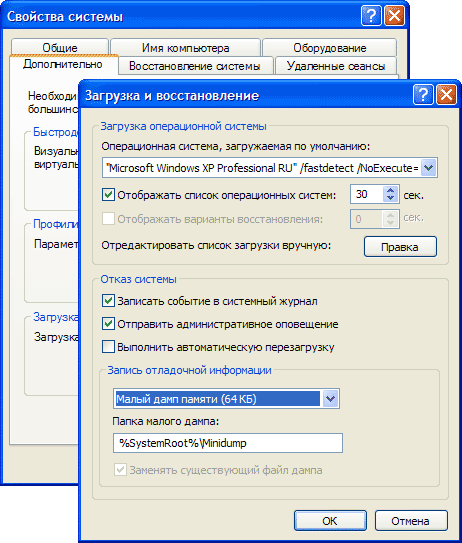 Операционные системы Microsoft Windows 2000/XP/Server 2003/Vista можно настроить для записи отладочной информации в трех различных форматах файлов (известных, как файлы дампа памяти) при непредвиденной остановке ПК в результате критической ошибки (также известной как BSOD, «синий экран», «синий экран смерти», крах системы).
Операционные системы Microsoft Windows 2000/XP/Server 2003/Vista можно настроить для записи отладочной информации в трех различных форматах файлов (известных, как файлы дампа памяти) при непредвиденной остановке ПК в результате критической ошибки (также известной как BSOD, «синий экран», «синий экран смерти», крах системы).