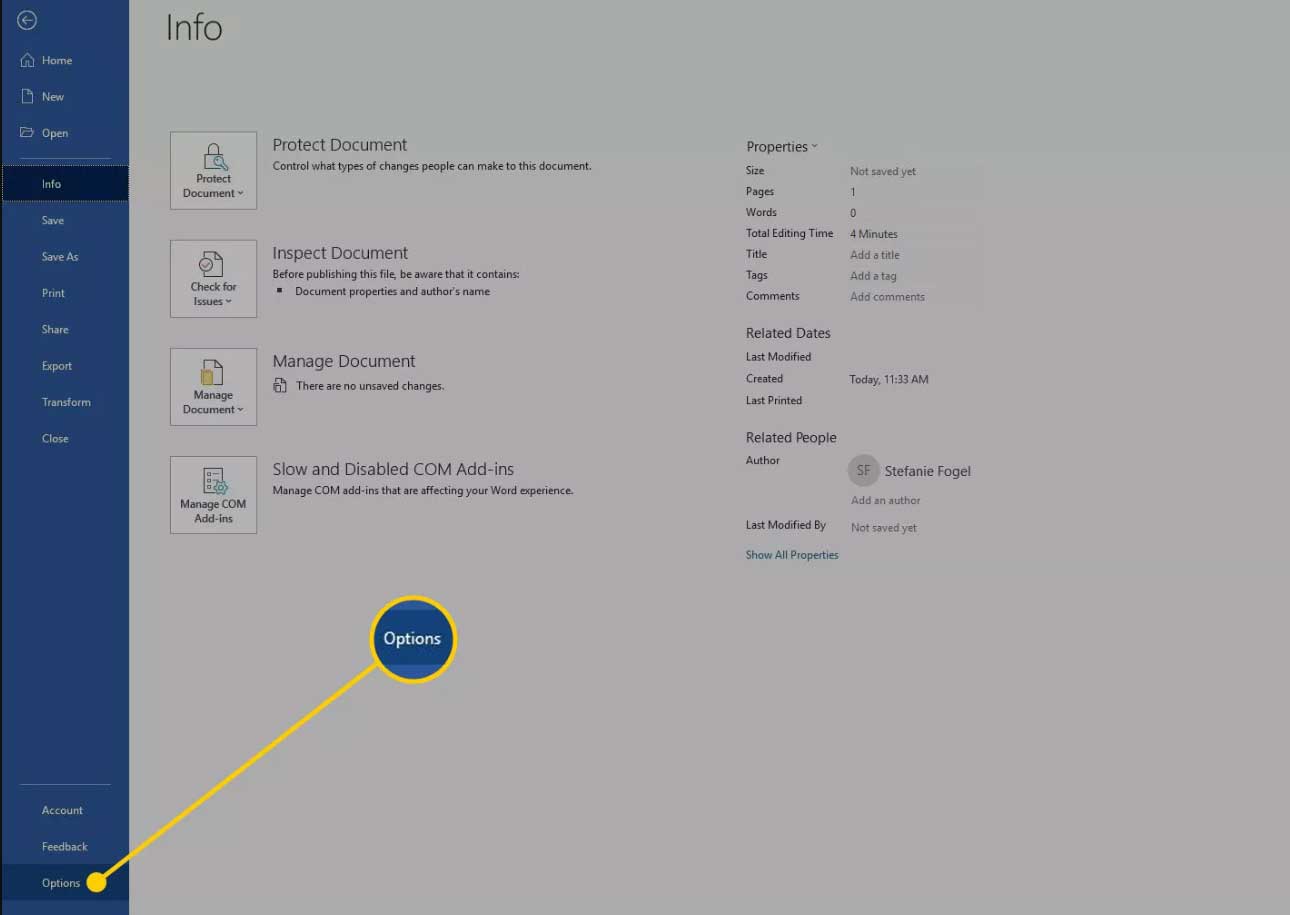
- В Windows: выберите нужные языки отображения и справки в меню «Файл» > «Параметры» > «Параметры Word» > «Язык».
- Затем выберите «Выбрать параметры редактирования» в том же разделе, чтобы изменить язык редактирования.
- Все языки проверки правописания в Office для Mac такие же, как и в операционной системе. Чтобы изменить его в Word: Сервис > Язык.
В этой статье объясняется, как изменить язык отображения и/или редактирования в Word для Office 365, Word 2019, Word 2016, Word 2013, Word 2010, Word Online и Word для Mac. В Windows — но не в macOS — вы можете выбирать их независимо от языка, установленного в вашей операционной системе.
Язык интерфейса в Word определяет ленту, кнопки, вкладки и другие элементы управления. Чтобы принудительно использовать язык отображения в Word, отличный от языка вашей операционной системы:
1 - Выберите «Файл» > «Параметры».
2 - В диалоговом окне «Параметры Word» выберите «Язык».
3 - В разделе «Выберите язык отображения» выберите нужный язык отображения и язык справки, которые вы хотите использовать. Перечислены языки, установленные в Windows 10.
4 - Если определенного языка нет в списке, выберите Получить дополнительные языки отображения и справки с Office.com. При необходимости установите пакет языковых аксессуаров, затем закройте и снова запустите Word. Возможно, вам также потребуется перезагрузить компьютер. После загрузки языкового пакета перейдите в меню «Параметры Word» и выберите этот пакет в списках «Язык отображения» и «Язык справки».
5 - Выберите «Установить по умолчанию» для списков «Язык дисплея» и «Язык справки».
6 - Нажмите OK, чтобы сохранить изменения.
Язык редактирования, который определяет орфографию, грамматику и сортировку слов, можно изменить на экране параметров Word. Перейдите в раздел «Выберите языки редактирования» и выберите язык из списка. Если язык отсутствует в списке, щелкните стрелку раскрывающегося списка Добавить дополнительные языки редактирования и выберите язык.
Чтобы проверить текст на выбранном языке, выделите текст, затем перейдите на вкладку «Рецензирование» и выберите «Язык» > «Установить язык проверки». Выберите язык из списка. Word будет считать выделенный выбор языком, отличным от выбранного по умолчанию, и соответствующим образом проверит орфографию и грамматику.
Языковые параметры для Office Online аналогичны параметрам в настольных версиях Office. В Office Online выделите текст для проверки на языке, отличном от используемого по умолчанию. Выберите «Рецензирование» > «Правописание и грамматика» > «Установить язык проверки правописания», затем выберите альтернативный язык. Все проверки в этом выбранном блоке будут регулироваться правилами альтернативного языка.
Языки отображения и раскладки клавиатуры, используемые в Office для Mac , такие же, как и в операционной системе. Вы не можете использовать разные языки для ОС и приложений Office. Однако вы можете указать другой язык проверки правописания для Office для Mac.
Чтобы изменить язык проверки правописания в Office для Mac, выберите Инструменты > Язык в Word или другом приложении Office. Чтобы изменить язык проверки для новых документов, выберите По умолчанию.
Если вы выберете OK вместо Default, выбранный вами язык проверки будет применяться только к текущему файлу.
* Обычно Word по умолчанию использует язык операционной системы. Как правило, вам следует использовать Windows для установки языковых файлов, а не полагаться на приложение, такое как Word, которое сделает это за вас.
- Как удалить страницу в Word?
Чтобы удалить страницу , откройте меню «Вид» и включите «Панель навигации» в разделе «Показать» на ленте. На панели слева выделите страницу, которую хотите удалить, и нажмите клавишу удаления/возврата.
- Как проверить количество слов в Word?
Чтобы проверить количество слов , посмотрите, что отображается в строке состояния. Если вы не видите количество слов, щелкните правой кнопкой мыши строку состояния и выберите Количество слов.
- Как поставить подпись в Word?
Чтобы вставить подпись, отсканируйте и вставьте изображение подписи в новый документ Word, а затем введите свою информацию под ним. Выберите блок подписи и перейдите в меню «Вставка» > «Быстрые детали» > « Сохранить выделение в галерее быстрых деталей». Назовите подпись. Выберите Автотекст > ОК.
***