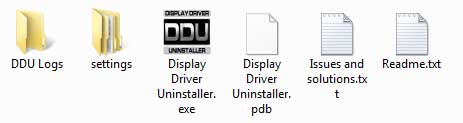
Расскажу о работе полезной программы Display Driver Unistaller и сокращено - DDU. Программа часто просто незаменимая! И раньше время от времени возникали проблемы с драйверами на видеокарты - то у NVIDIA, то у ATi, а теперь она AMD... Время от времени выходили утилиты для "правильного удаления» старых драйверов, или драйверов конкурентов.
Но реально я получил мучения, когда пробовал заниматься майнингом. Установка, переустановка Windows - там обычное дело, а проблемы с драйверами видеокарт - это... кто через это не прошел, тот не майнер!
Вот тут и узнал я программу Display Driver Unistaller. Это маленькая бесплатная утилита, предназначенная для полного удаления драйверов с ПК. Часто бывает, что удаляя программу или драйвер, остаются файлы или записи в реестре. И при установке новых драйверов могут возникать конфликты. Программа DDU определяет наличие видеокарт и установленных драйверов.
Итак, можно драйвера на видеокарту просто обновлять, автоматом... но это не лучший способ, часто они могут стать криво. Правильный метод - скачать новые драйвера, удалить старые, поставить новые на чистую.
Скачиваем драйвера, скачиваем DDU с сайта разработчика - ссылку не буду давать, сами найдете. Запускаем архив - можно указать, куда распаковывать файлы.
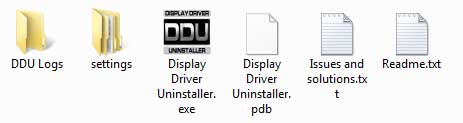
Программа не требует установки, после разархивирования в папке вот такие файлы. Запускать надо соответственно файл exe.
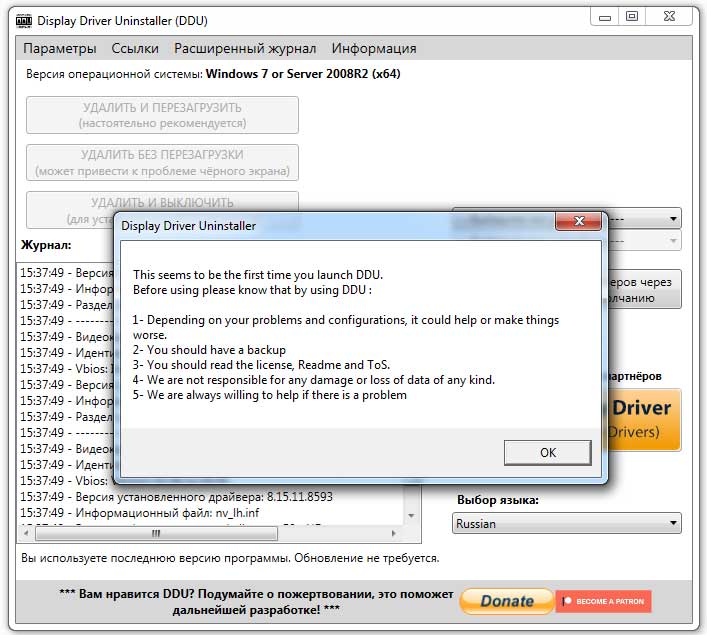
Открывается такое вот окно и в нем еще одно. Написано на английском... воспользуемся переводчик онлайн - теперь понятно, это "Похоже это первый запуск DDU"... ну и далее рекомендации - сделать точку восстановления, прочитать документацию на программу, задать свои вопросы... в общем, все как всегда. Во всем остальном программа русифицирована и понятна.
Открывается окно с параметрами - настройками. Ну, их трогать не стоит. Правда, можно поставить галочки в двух местах: Удалить папку с драйверами "С:NVIDIA" (не рекомендуется) и такую же галочку ниже - "С:AMD" - это папки, куда распаковываются драйвера и в них прошлые версии драйверов. Их лучше удалять и ставить сразу новые.
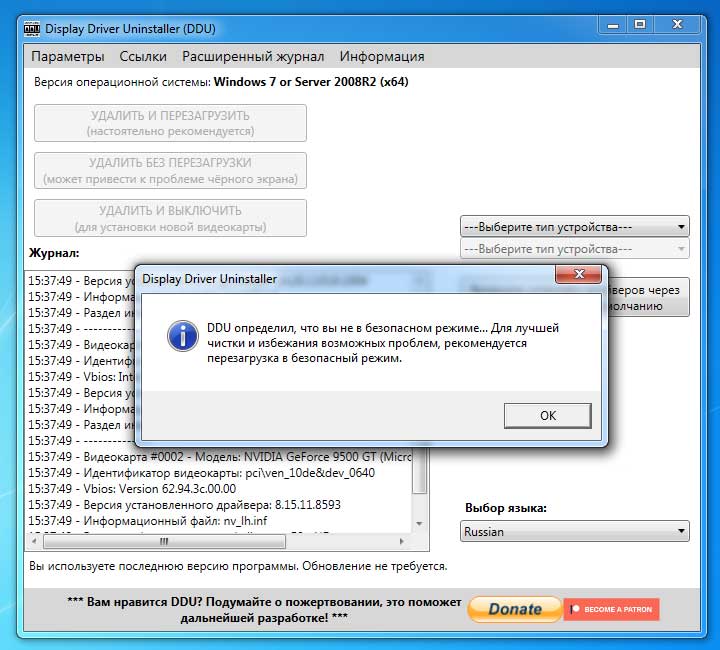
Затем выскакивает сообщение, которое рекомендует нам перезагрузиться в безопасный режим... ну, это уже лишнее. Это когда есть серьезные проблемы, а так - не нужно. Щелкаем ОК.
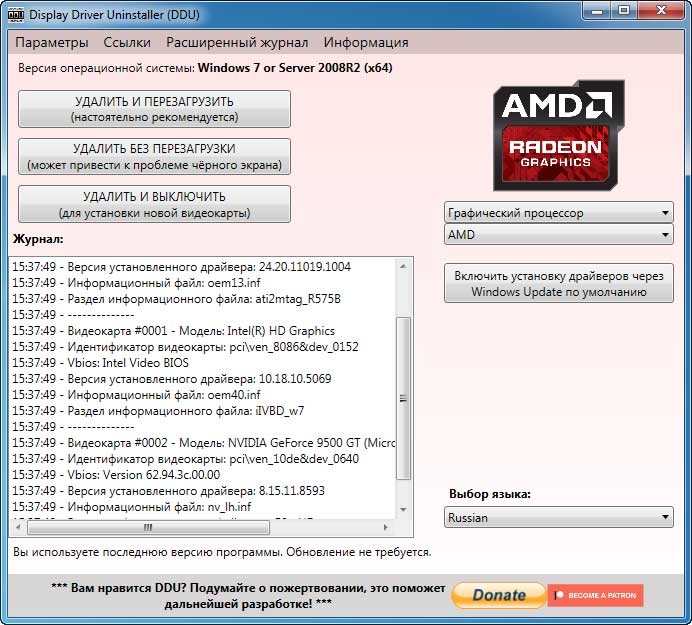
Вот окно программы. Здесь указана наша ОС, и установленные видеокарты и драйвера. Видеокарта у меня стоит AMD HG 7870, месяца два назад ставил видеокарту NVIDIA GeForce 950GT, для проверки - вот все осталось! И драйвера и записи в реестре! Ну а Intel HD Graphics - это встроенное видеоядро в процессор Core i5... Выбираем, справа вверху - графический процессор и он автоматом указывает нам нашу видеокарту. А слева варианты удаления - выбираем УДАЛИТЬ и ПЕРЕЗАГРУЗИТЬ.

Создается точка восстановления, на всякий случай. Затем происходит автоматическое удаление и перезагрузка.
Значки конечно сразу громадные, невысокое разрешение... потому что стоит драйвер Windows на видеокарту по-умолчанию.
Теперь надо установить новые драйвера. Показываю на примере AMD, на NVIDIA тоже самое.
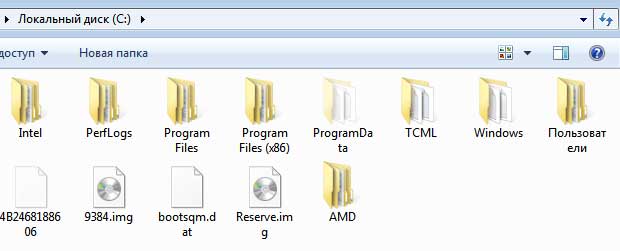
Не торопимся с установкой. Сперва заходим на диск С: и смотрим - есть ли у нас в корне папка AMD (NVIDIA) - как на скриншоте - если есть, удаляем ее. Затем заходим в обе папки Program Files и также ищем там папки АМД или НВИДИА - удаляем их вручную. Затем запускаем, например, программу CCleaner или подобную, чистим реестр.
А уж потом запускаем установку драйверов. Они распаковываются в корень диска С: - папки АМД или НВИДИА. А вот здесь - СТОП - здесь есть два варианта: можете продолжить установку, либо полностью в автоматическом режиме по-умолчанию, и тогда у вас установится целая куча всякого ненужного шлака. Либо выбор вручную, но тоже установится много ненужного. Это ПЕРВЫЙ способ. Второй способ, как только запустится установщик - закрываем его, ничего не устанавливая. А потом щелкаем ПКМ по "Компьютер" или "Этот компьютер", выбираем "Свойства", там слева "Диспетчер" устройств" - "Видеоадаптеры" - "Драйвер" - "Обновить драйвера" - и вручную указываем путь к папке на диске С: - АМД или НВИДИА. Проводим установку. В этом случае устанавливается только лишь один драйвер, а все сопутствующие дряни нет - они ведь и не нужны по большому счету, только ресурсы компа пожирают!
А после установки, запускаем CCleaner и смотрим автозагрузку - если что-то новенькое появилось - отключаем. Тут же заходим в "Запланированные задачи" и видим у нас две вещи появились: AMD\CIM\BIN64\InstallManagerApp.exe-AMDLinkUpdate и еще начало такое же, оконцовка такая -UpdateCurrentUser. Отключаем и удаляем нафиг!
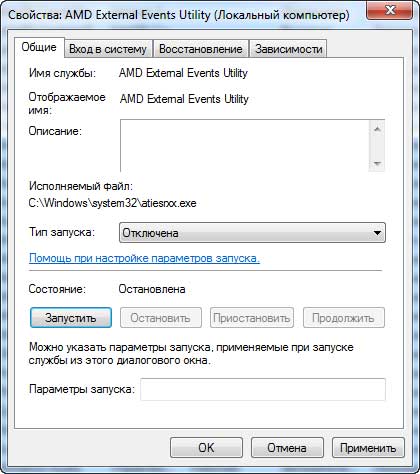
Заходим в панель управления - Администрирование - Службы. Там сидит жирный AMD External Events Utility - процесс C:\Windows\system32\atiesrxx.exe - отключаем нафиг! Паразит...
Затем заходим на диск С: и там сидит толстая папка AMD весит она почти 2 Гб, такая же жирная и у NVIDIA - эти папки нам больше не нужны, удаляем их. Если у нас CCD диск, то такой хлам на нем совсем нам не к чему хранить, правда же? Эти драйвера всегда можно будет скачать по-новой.
Затем снова запускаем программу CCleaner и чистим реестр. Будет найдено десятка полтора ошибок... исправляем их. В общем-то, и все. Комп работает отлично, игры летают, никакой заразы нет, и ничто нас не раздражает.
Удачи вам всем в танчиках :)